iOS版BLEアプリの作り方【第9回:App Store Connectでのアプリ情報登録】

こんにちは。連載企画「iOS版BLEアプリをゼロから作ってみました(企画〜開発〜審査まで)」を担当させていただきました株式会社ERiの澤村です。
企画の趣旨や概要説明はこちらの記事をご覧ください。
今回もApp Store申請に関するお話です。前々回の「1.Apple Developer Programへの登録」、前回の「2.申請したいアプリの配布用Provisioning Profileの作成」に続き、今回は「3.App Store Connectでのアプリ情報登録」をご紹介します。
App Store Connectでのアプリ情報登録
配布用Provisioning Profileが作成できたら、App Storeにアプリを表示するための必要情報をApp Store Connectで入力していきます。ここの入力が終わればいよいよ審査へ提出です。
審査の準備は、App Store Connectで行います。App Store Connectへデベロッパーアカウントでログインしましょう。
注)なお、各項目ごとにどのような内容を入力したらよいかヘルプが表示できるようになっているので、以下の説明では補足が必要なところのみ記載しています。
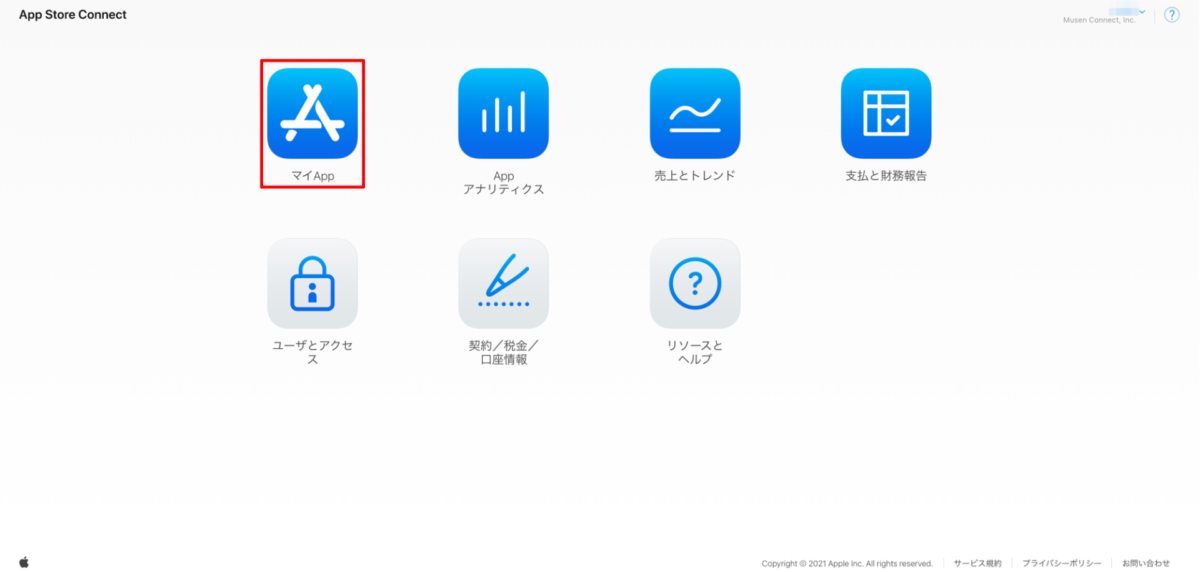
ログインしたら「マイApp」を選択します。
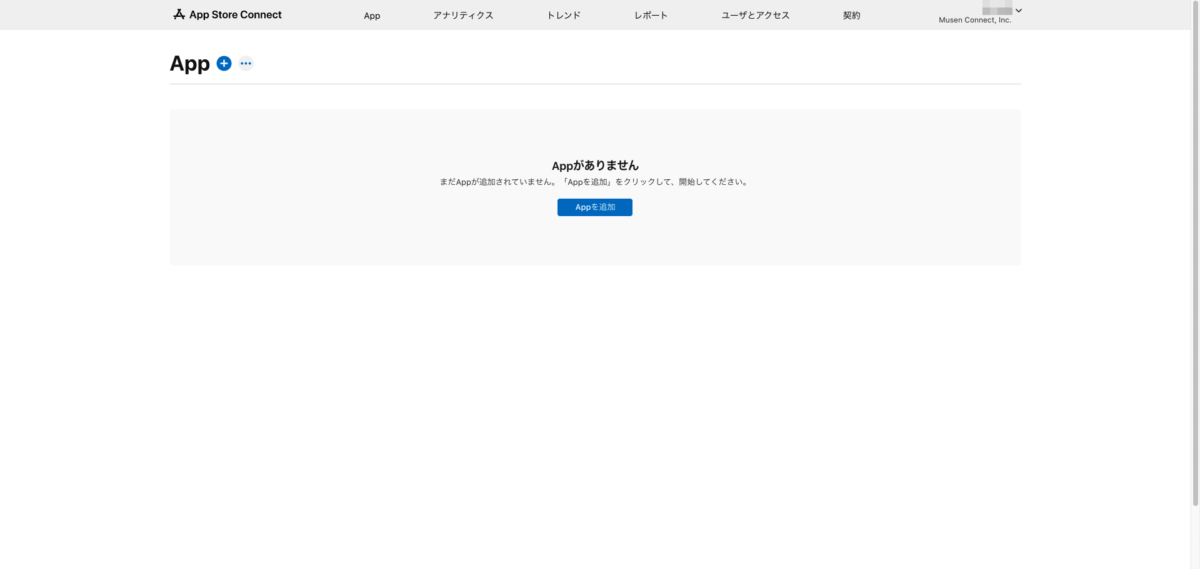
このような画面になります。
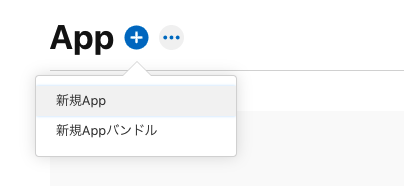
Appの横の「+」を押し、「新規App」を選択します。
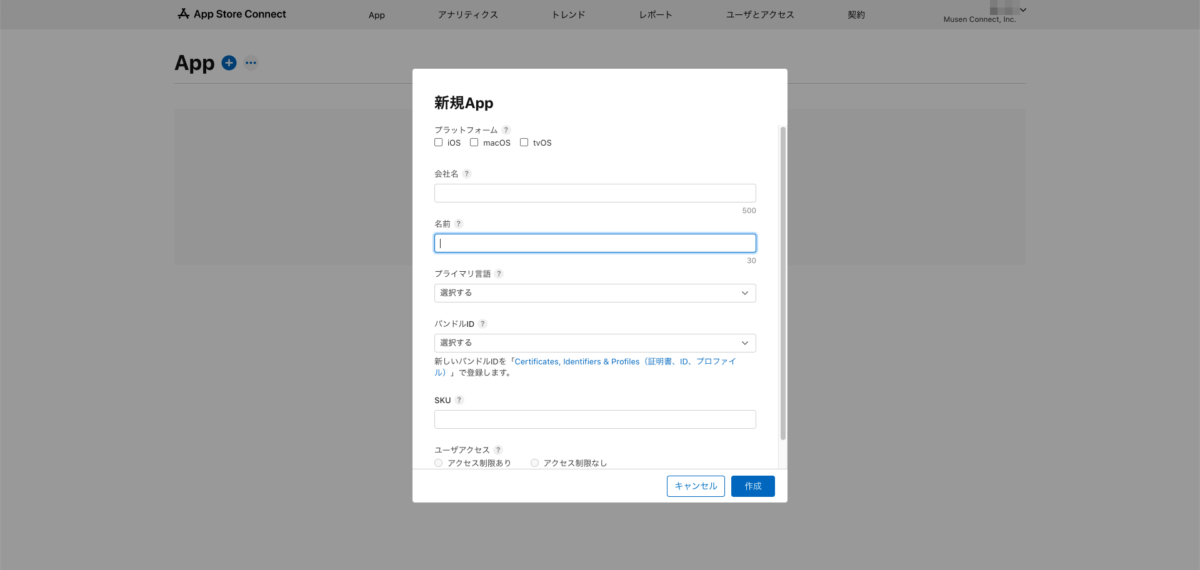
アプリの情報を入力します。
バンドルIDは収容アプリのバンドルIDを入力しました。
SKUという言葉が初めて出てきます。SKUとはStock keeping unitの略で、決済などの管理に利用される番号です。特に規則などはないようなので、自分で判断がつく名前にしましょう。
入力が終わったら「作成」を押します。
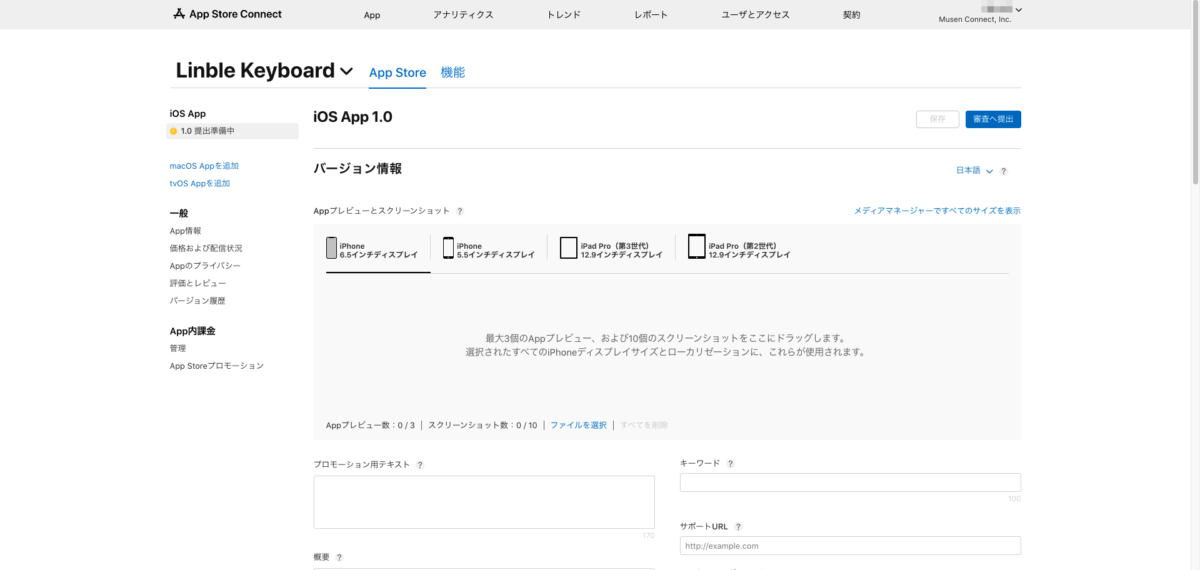
作成が終わると、このような画面になります。この画面で審査に必要となる様々な内容を入力していきます。
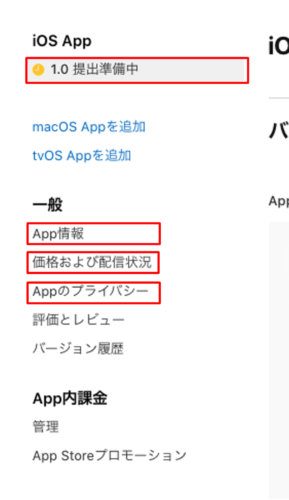
赤枠で囲った「iOS App」「App情報」「価格および配信状況」「Appのプライバシー」が必要な入力箇所です。各項目ごとに説明していきます。
iOS App 1.0
iOS Appでは下記3つを入力します。
- バージョン情報
- ビルド
- App Reviewに関する情報
1.バージョン情報
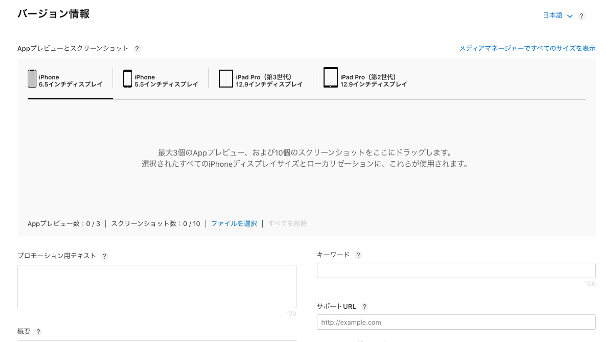
ここでは、以下の内容を入力します。
- スクリーンショット
6.5インチと5.5インチのスクリーンショットを用意すれば、他のサイズを自動的に作成してくれます。iPadの場合も同様に、第3世代と第2世代の12.9インチのスクリーンショットを用意すればOKです。 - プロモーションテキスト(170文字)
概要の上に表示される短いテキストです。キャッチコピーなどを入力します。App Store公開後でもいつでも修正が可能です。 - 概要(4000字)
App Store公開後、新しいバージョンを申請するときしか内容を更新できません。また、今後アプリの更新を行った場合は、更新内容を必ず記載する必要があります。 - キーワード(100字)
ユーザがアプリを検索するときに入力しそうな単語を登録します。アプリの名前にある単語は自動的にキーワードに追加されるので、それ以外の単語を設定しましょう。 - サポートURL
お問い合わせへのURLを設定しました。アプリ専用のサポートページがあればそちらを設定します。 - マーケティングURL
ムセンコネクトのサイトトップにしました。
ちなみにプロモーションテキストと概要が表示される位置は下図のようになっています。
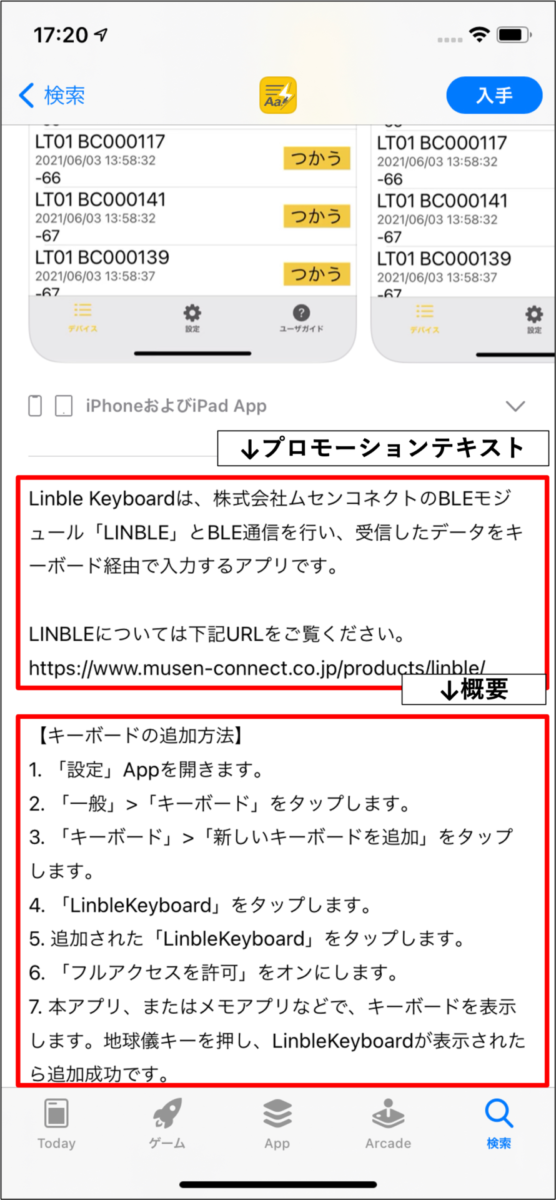
なお、キーワードについて補足ですが、一部単語はNGのようです。以下のような単語は避けましょう。
- 商標登録されている語句、著名人の名前、その他権利が保護されている語句の無断使用
- Appと関連しない語句
- 競合するAppの名前
- 無関係、不適切、攻撃的、あるいは不快な語句
2.ビルド
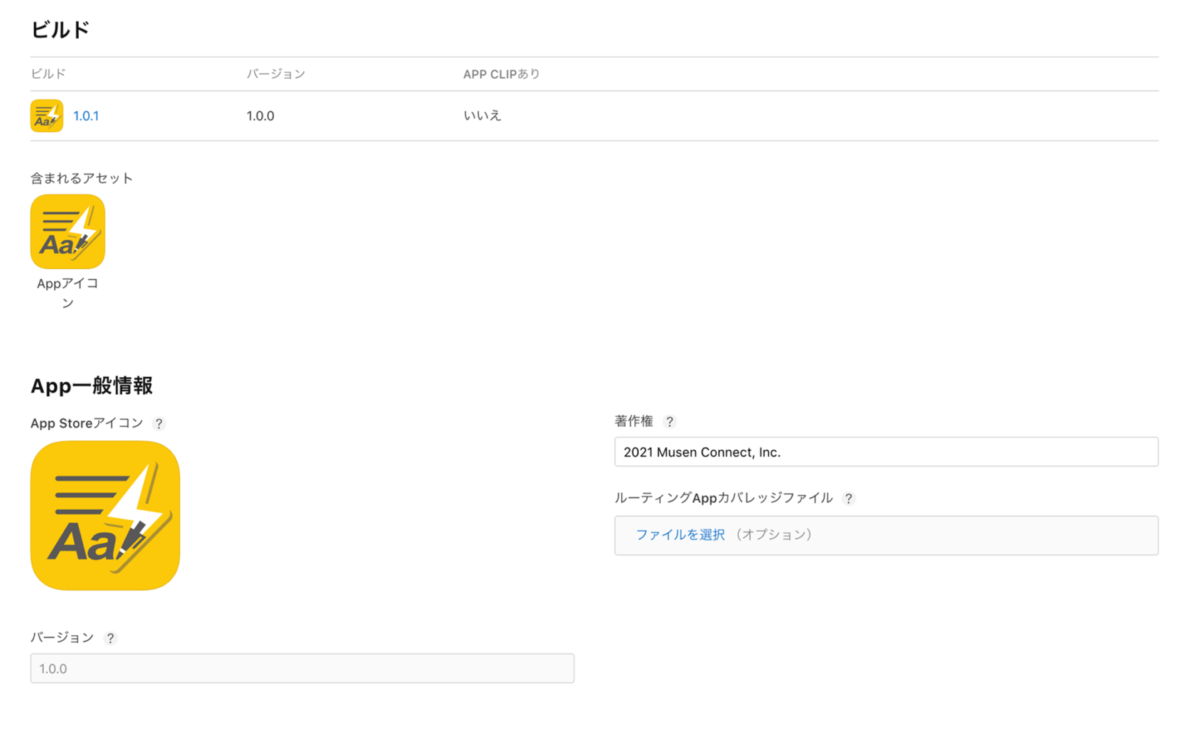
ここでは下記の作業を行います。
- Xcodeからアプリのアップロード
- 著作権の入力
アプリのアップロードは、XcodeのArchive機能を使います。
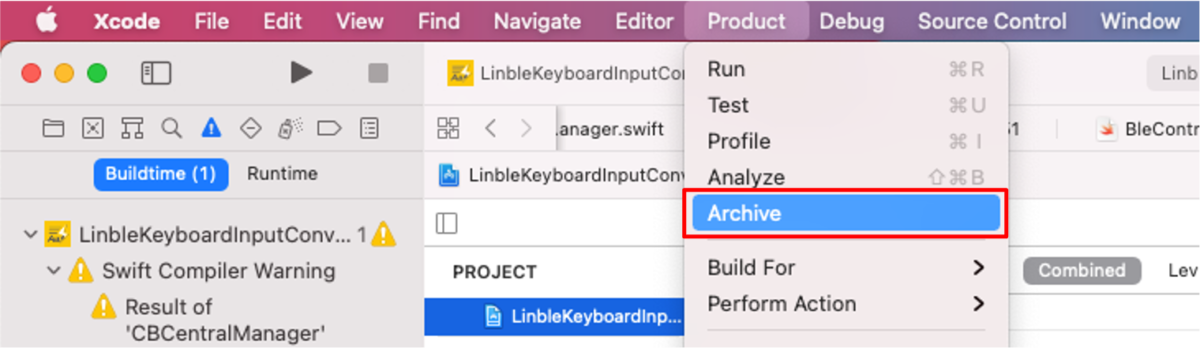
Xcodeで審査に出すアプリのプロジェクトを開き、メニューから Product > Archiveを実行します。
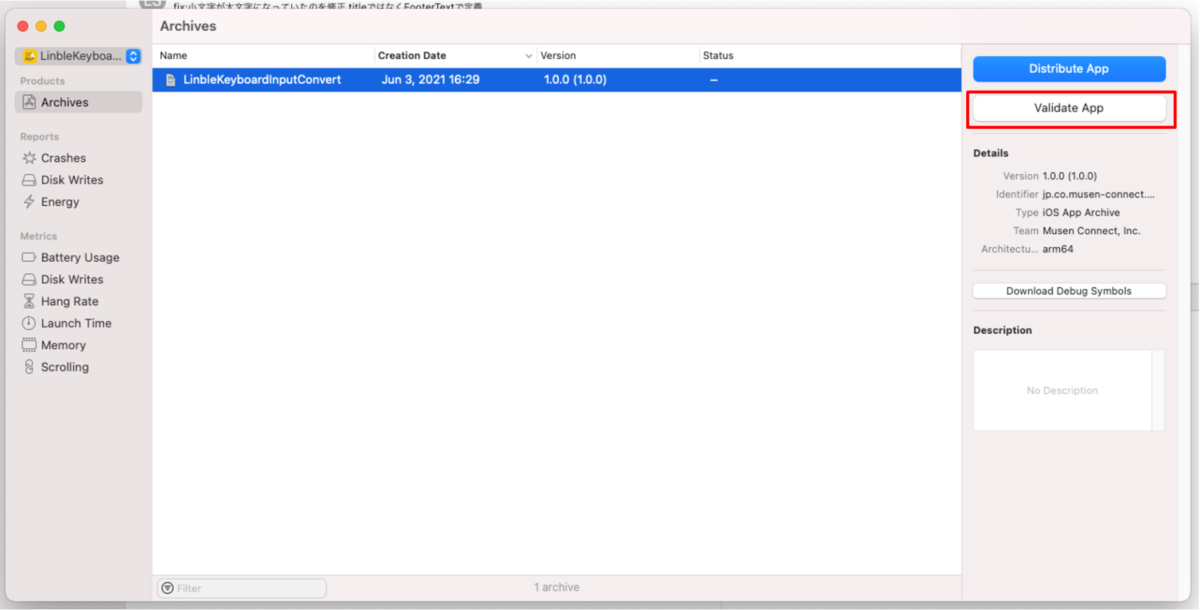
アーカイブが終了すると、このような画面になります。
まず、アップロードするファイルに問題がないかをチェックします。Validate Appを選択します。
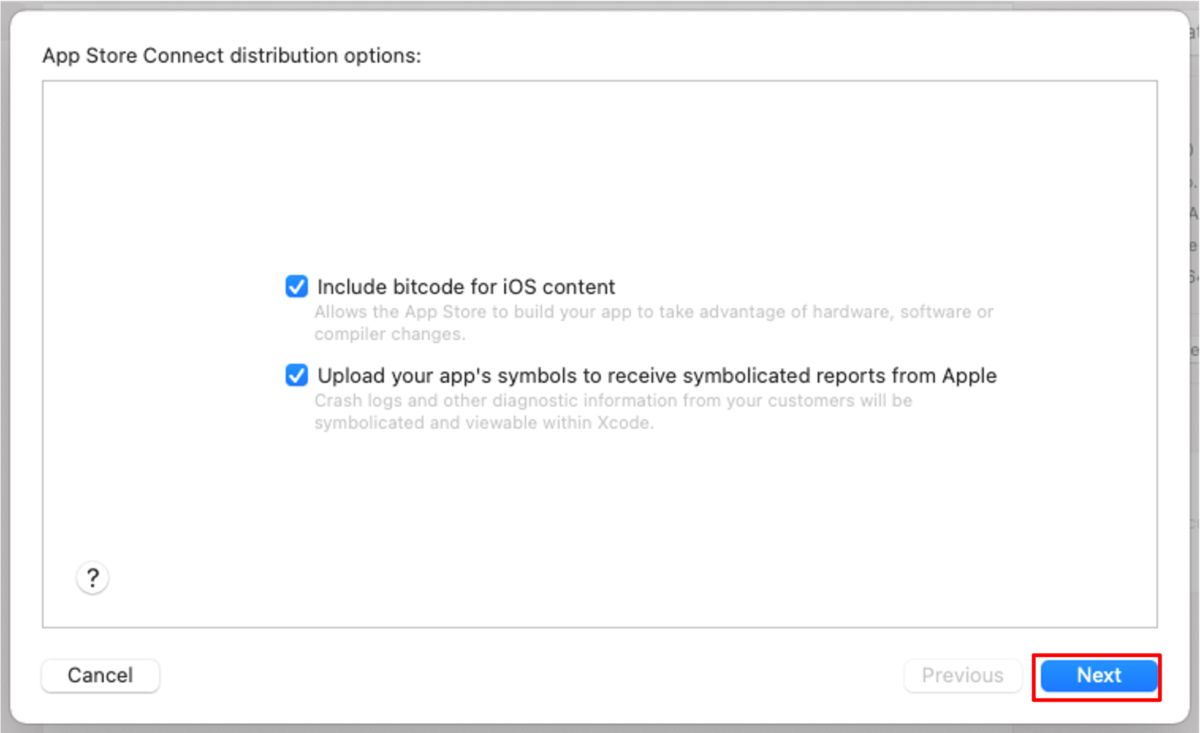
「Next」を押します。
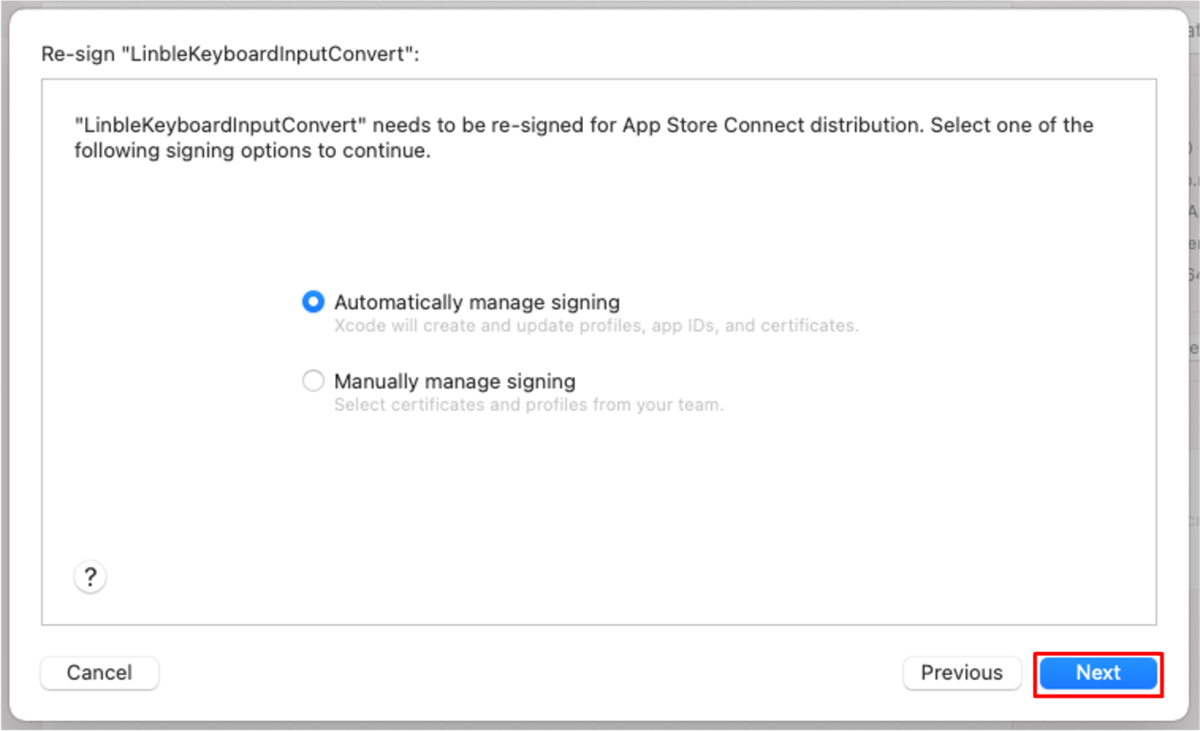
こちらも「Next」を押します。
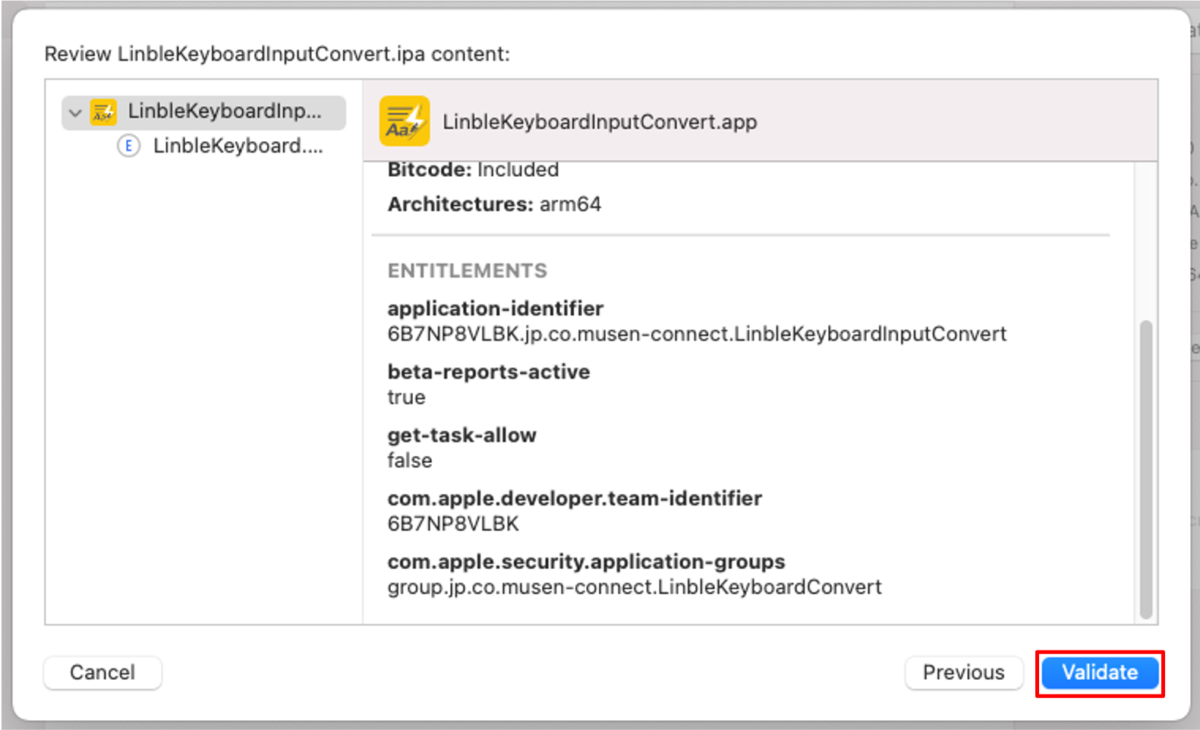
確認画面が出ます。「Validate」を押します。
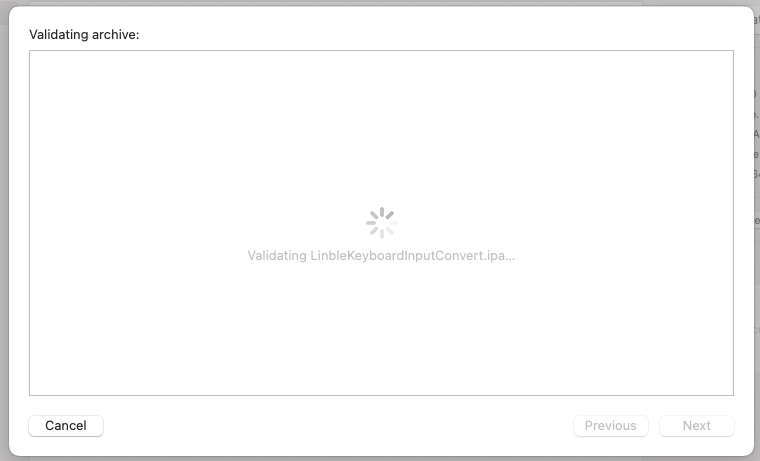
Validateを開始します。私のMacでは20秒ほどかかりました。
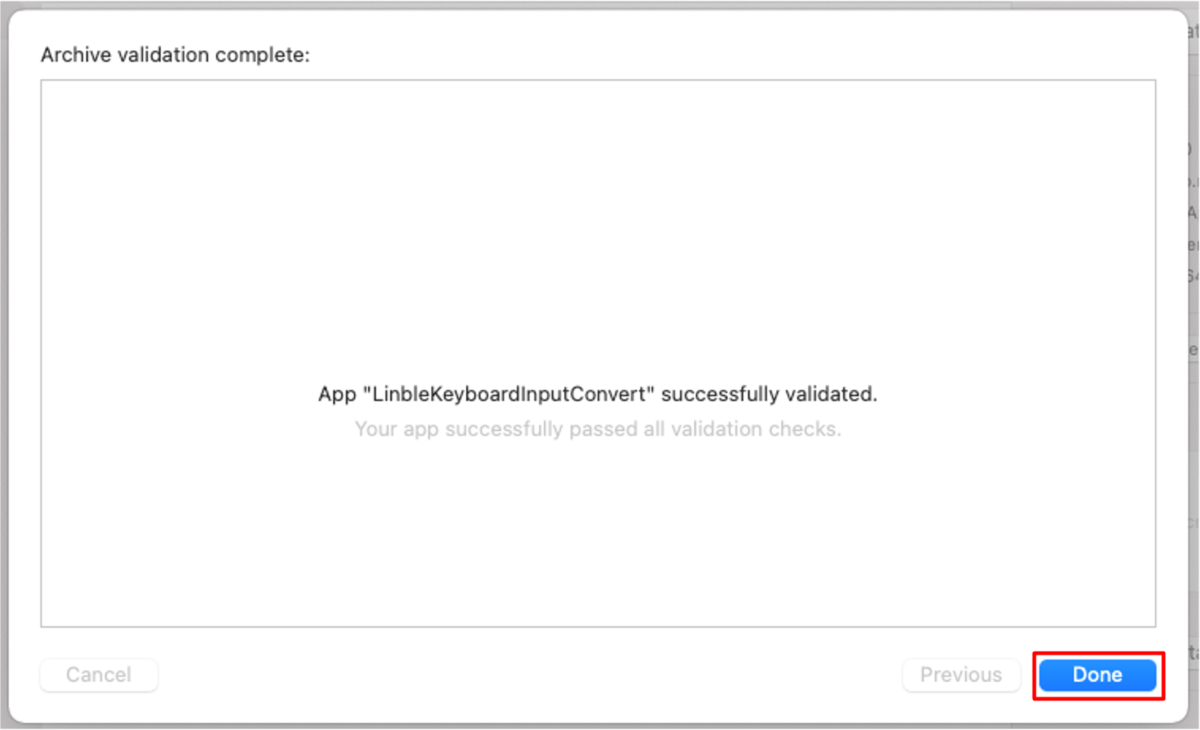
この画面になったら成功です。
次に、アプリをアップロードします。
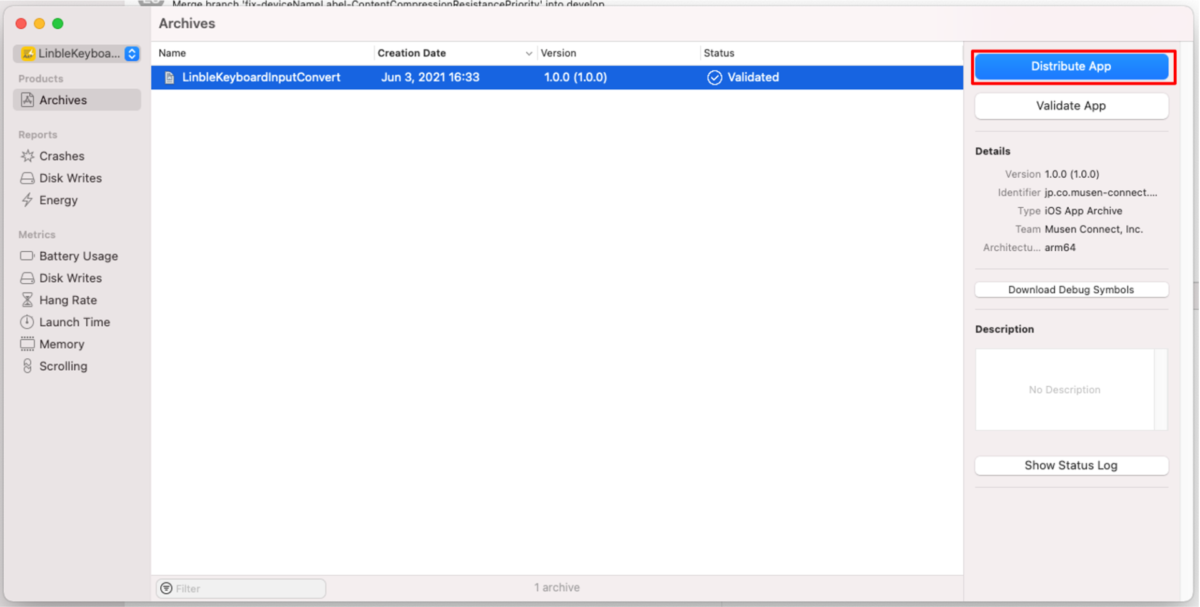
「Distribute App」を押します。
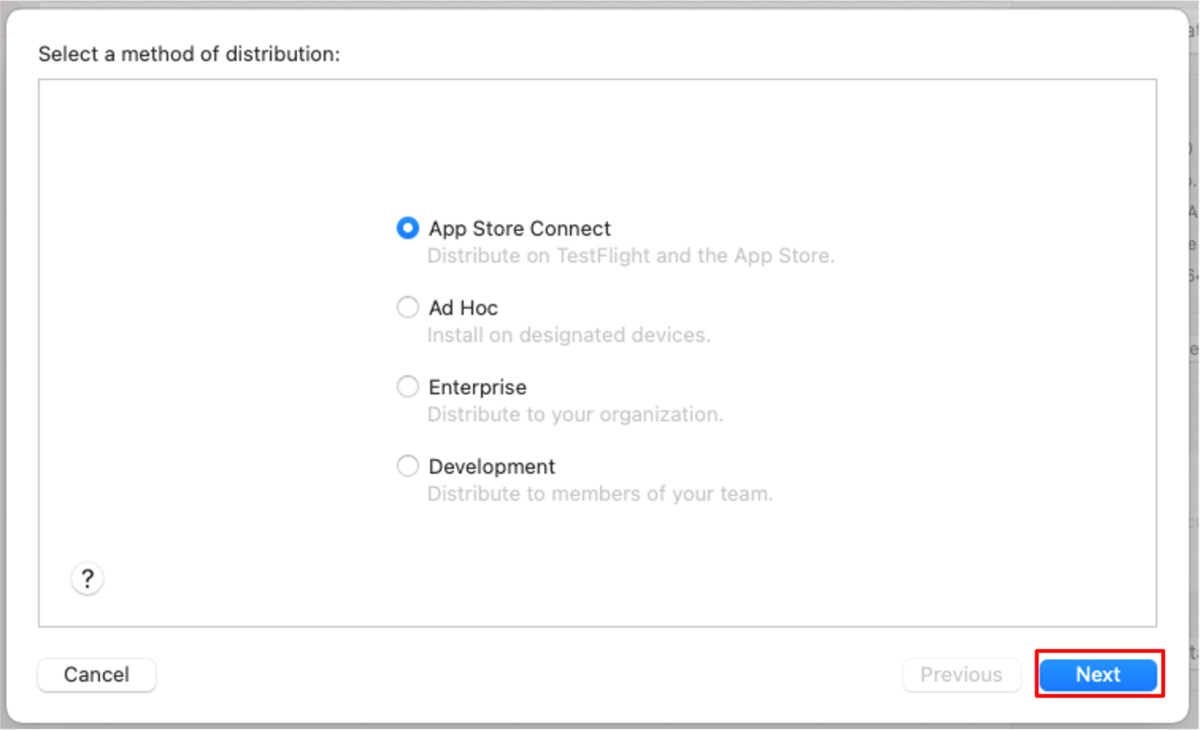
「App Store Distribution」を選択して「Next」を押します。
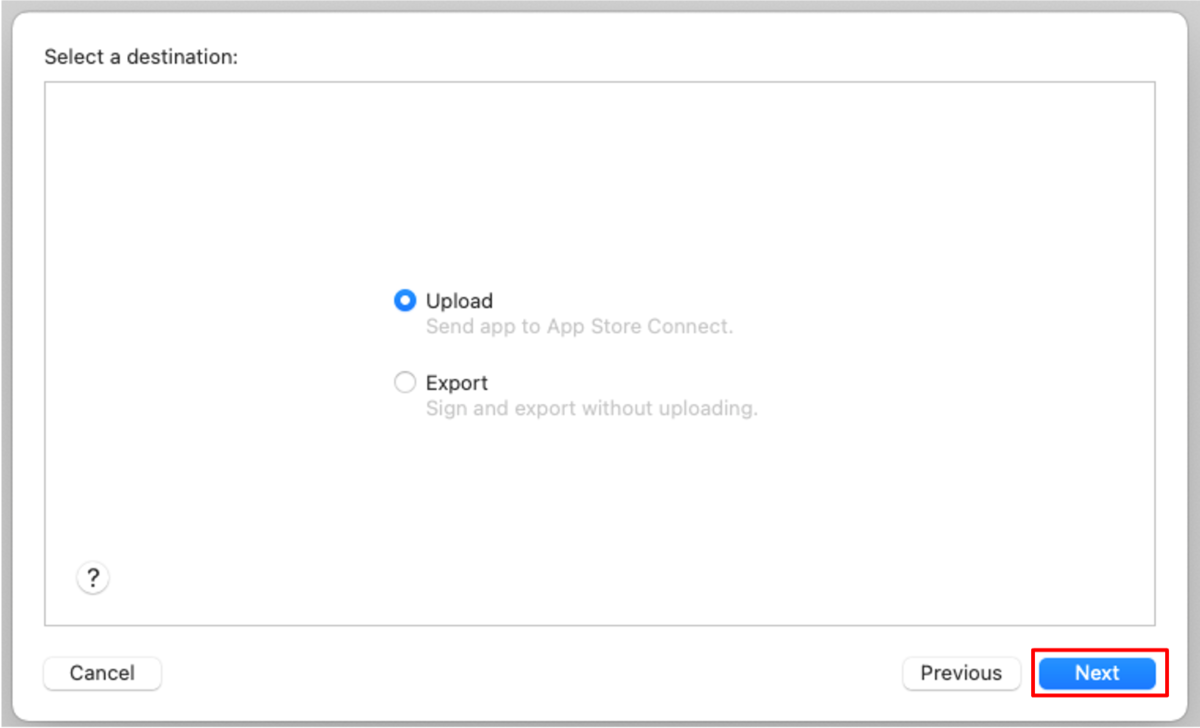
「Upload」を選択して「Next」を押します。
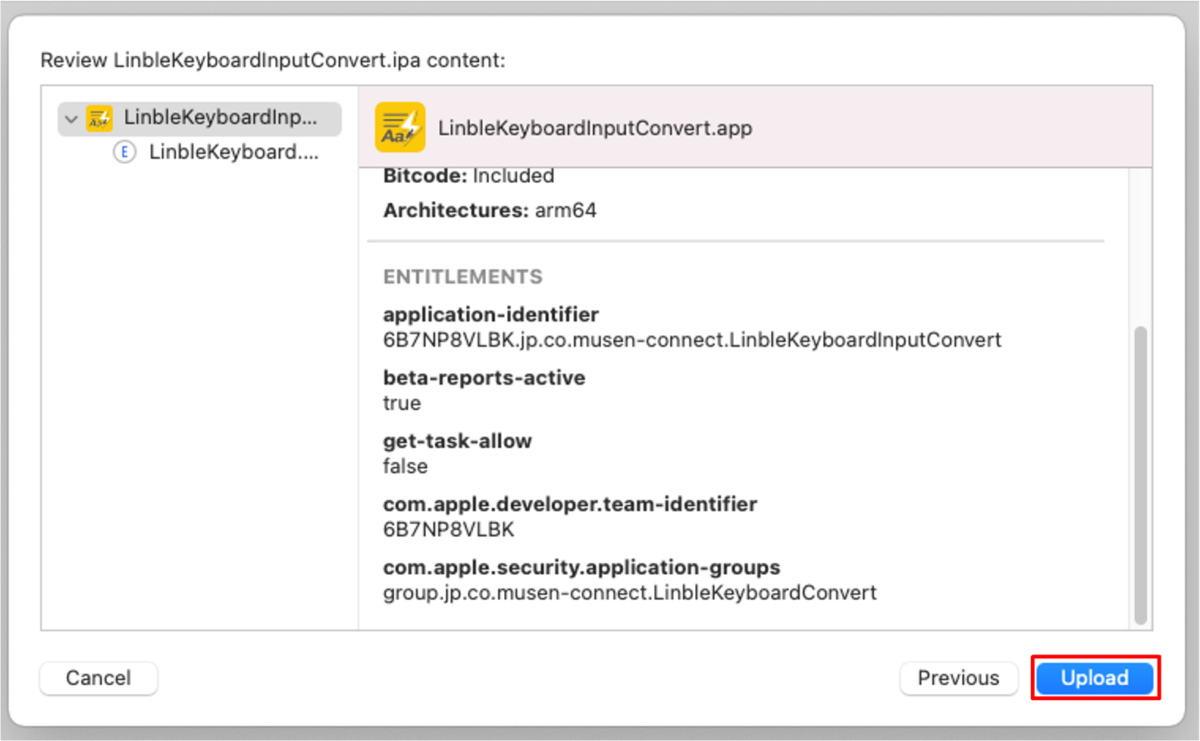
確認画面が出ます。「Upload」を押します。
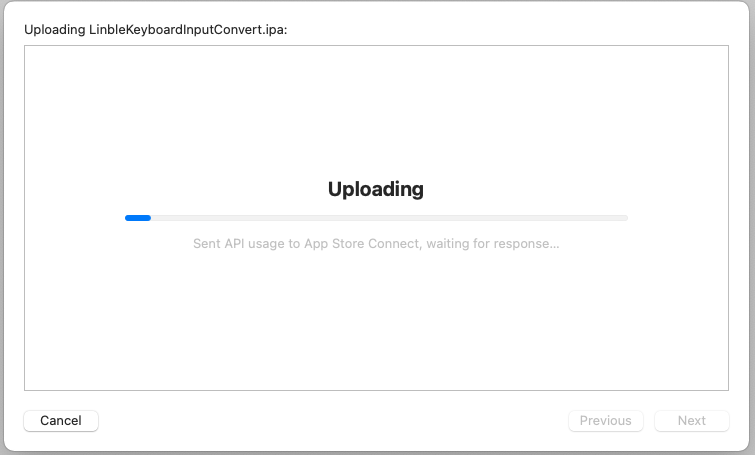
Uploadが開始されます。
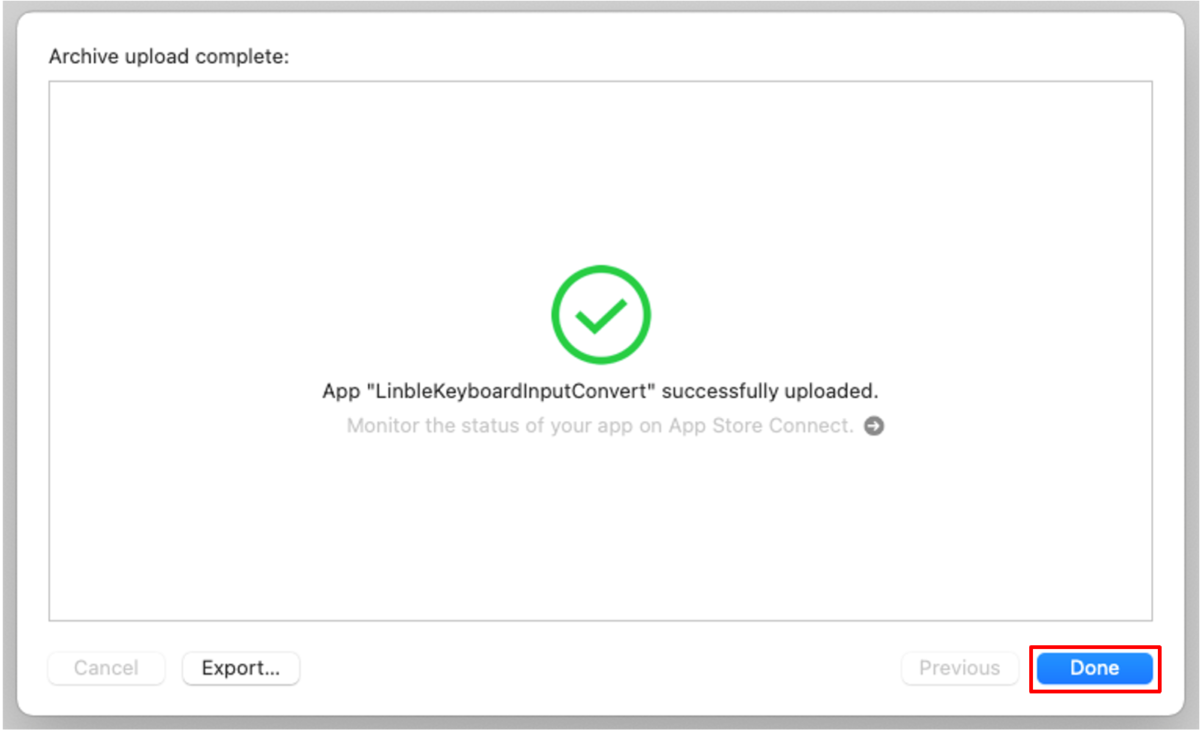
この画面になったらアップロード完了です。かかった時間は45秒ほどでした。
なお、Uploadした内容に不備があった場合、メールでエラー内容の通知が来ます。エラー内容の対応後、ビルドバージョンだけ上げてArchiveからやり直します。
Xcodeでの作業はこれで完了です。
App Store Connectに戻ります。ビルドが完了したら、「ビルド」の横に+マークが表示されます。このマークを押して、先ほどアップロードしたアプリを選択します。
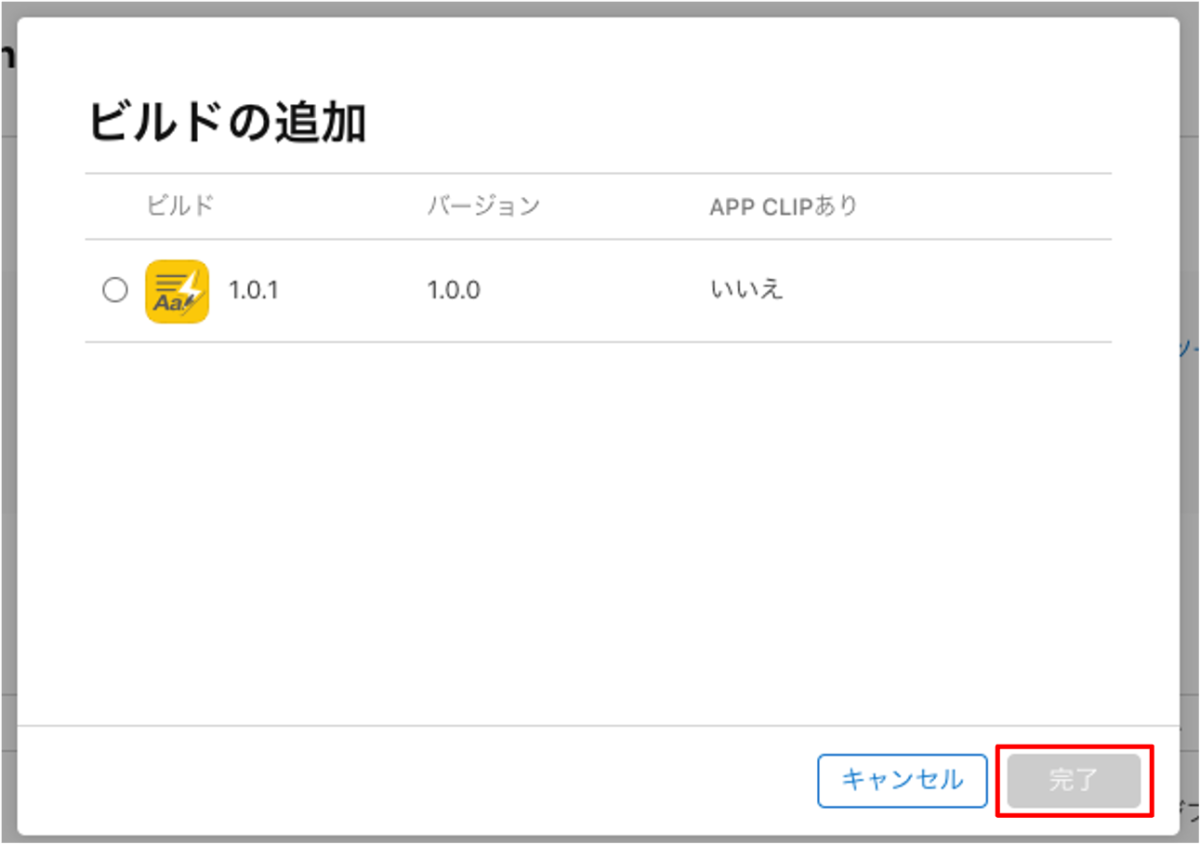
選択したら「完了」を押します。
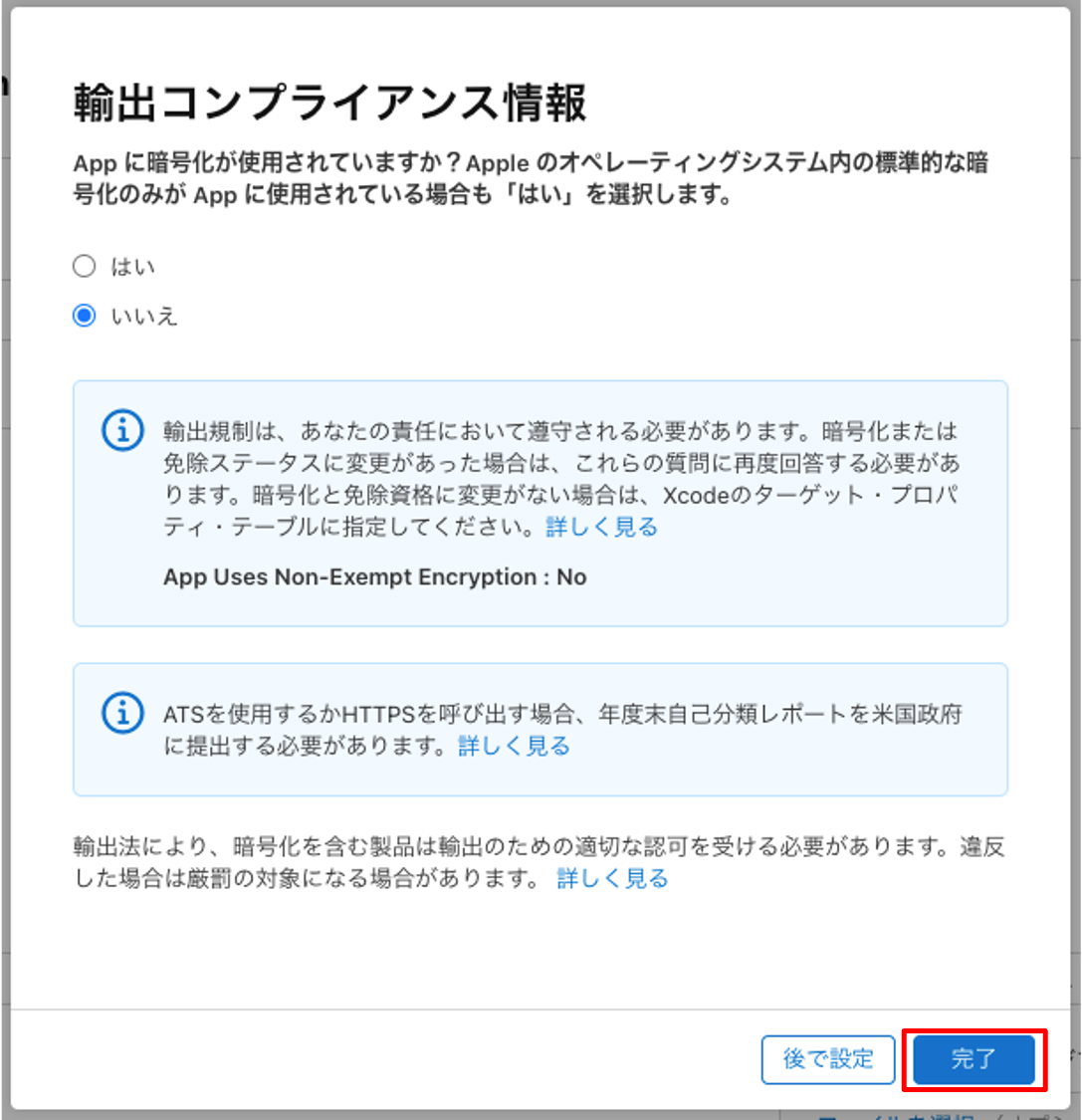
このとき、輸出コンプライアンス情報について尋ねられます。
この言葉が突然出てきて驚きますが、どうやら暗号を使っているアプリの場合、米国輸出規制に関わる可能性があるようなので、そちらの確認のようです。HTTPSやSSLなどを使っている場合は「はい」を選択するようです。自分のアプリに基づいて選びましょう。今回は「いいえ」を選びました。
入力が終わったら「完了」を押します。
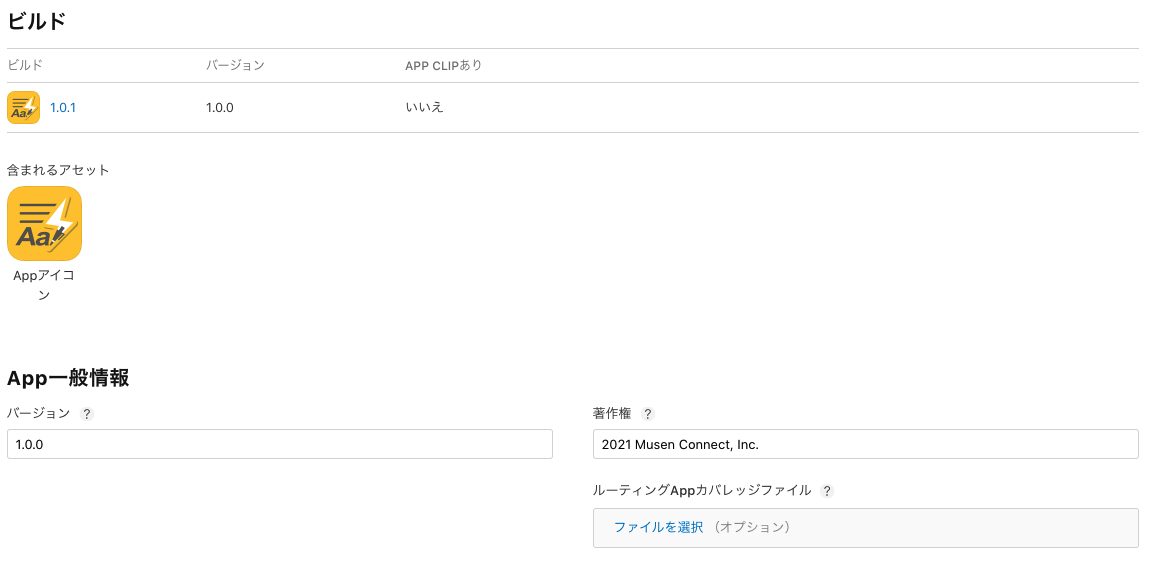
これでアップロード作業は完了です。
3.App Review に関する情報
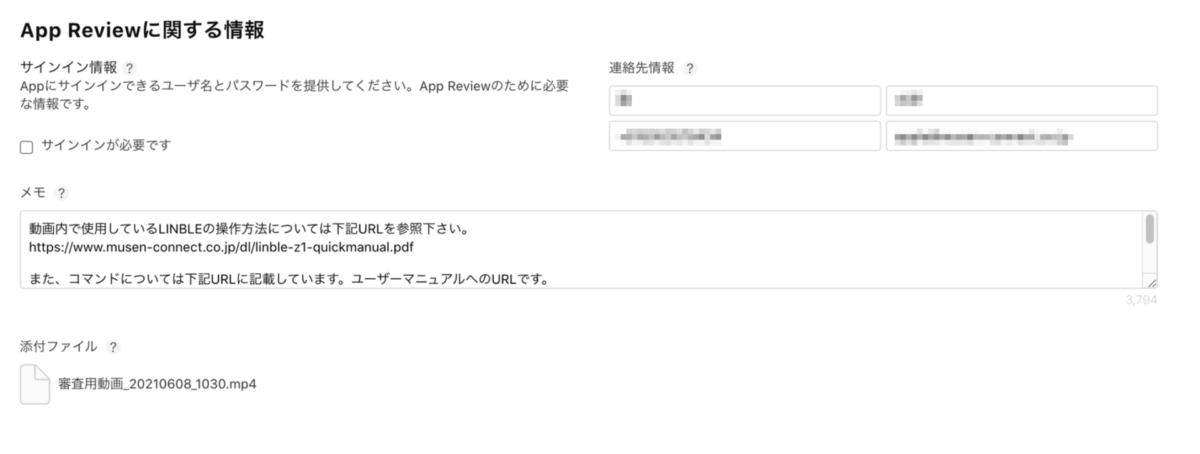
ここには審査に必要な情報を入力します。
- 「サインインが必要です」のチェック
アプリがTwitterのようにログイン必須であればチェックを入れ、Appleの審査者がログインするためのアカウントを用意します。 - 連絡先情報
審査の結果を受け取れる連絡先を入力します。電話番号は国番号を付与したものを記載します。
例)090-1111-2222 → +819011112222 - メモ・添付ファイル
メモや添付ファイルには、審査をスムーズに進めるための情報を入力します。
★なお、こちらに入力する内容に審査を通すためのコツがあります。詳細は次回の「Bluetoothを使ったアプリを審査へ提出する際にやっておくべきこと」にて後述します。
App 情報
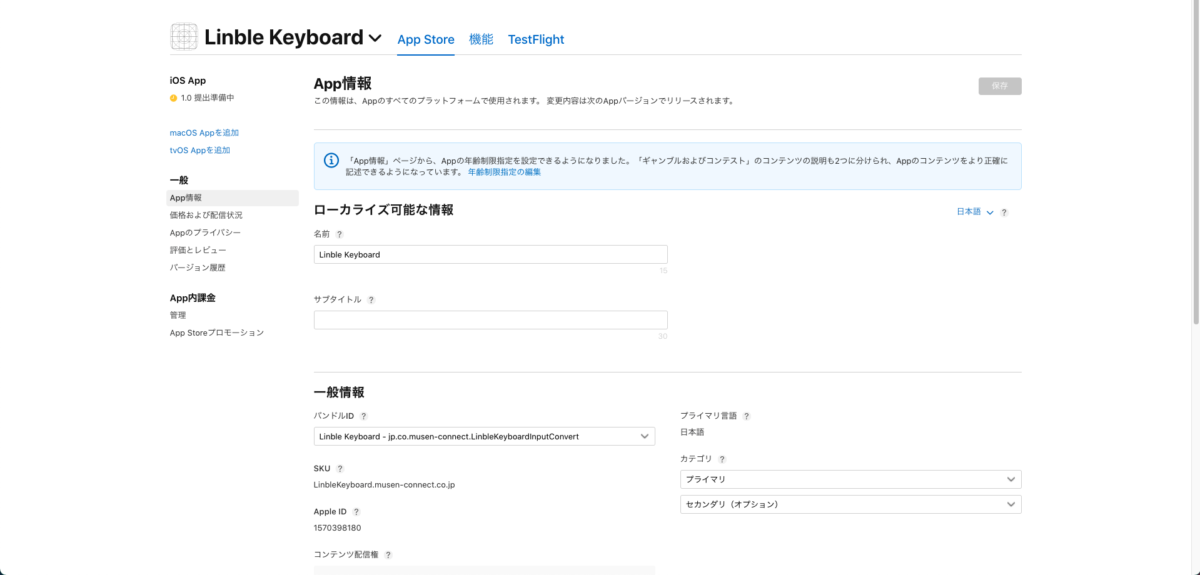
ここでは、以下の内容を入力します。
- 名前(アプリ名称)
- サブタイトル(省略可)
- カテゴリ
[公式ドキュメント](https://developer.apple.com/jp/app-store/categories/) を参考にしながら、自分のアプリに適切なものを設定しましょう。 - コンテンツ配信権
- 年齢制限指定
コンテンツ配信権というのは、著作権に関連する項目で、主に広告を配信している場合に関係してくる項目のようです。
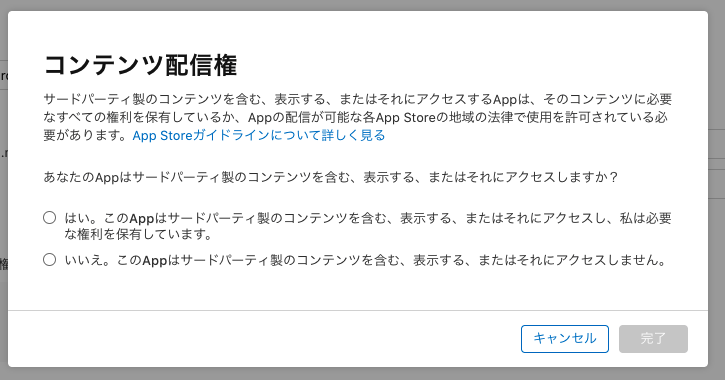
コンテンツ配信権については、このようなダイアログで聞かれます。
すべて入力が終わったら「保存」を押します。
価格及び配信状況
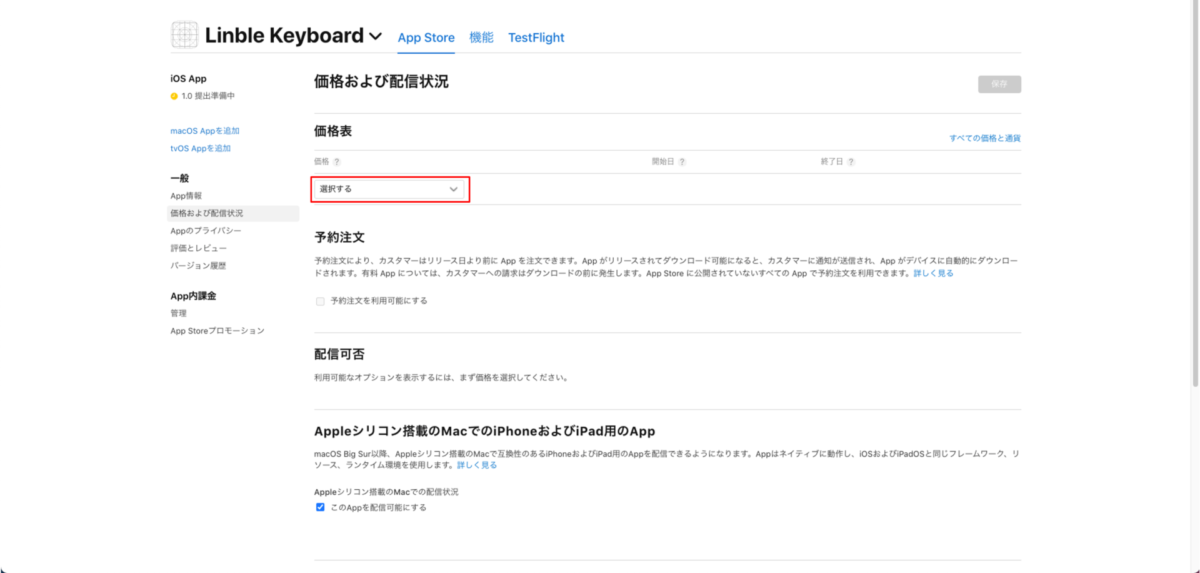
ここではアプリの値段設定を行います。入力が必要なのは赤枠部分のみです。ここからアプリの価格を設定します。

編集が終わったら「保存」を押して、このページでの作業は完了です。
Appのプライバシー
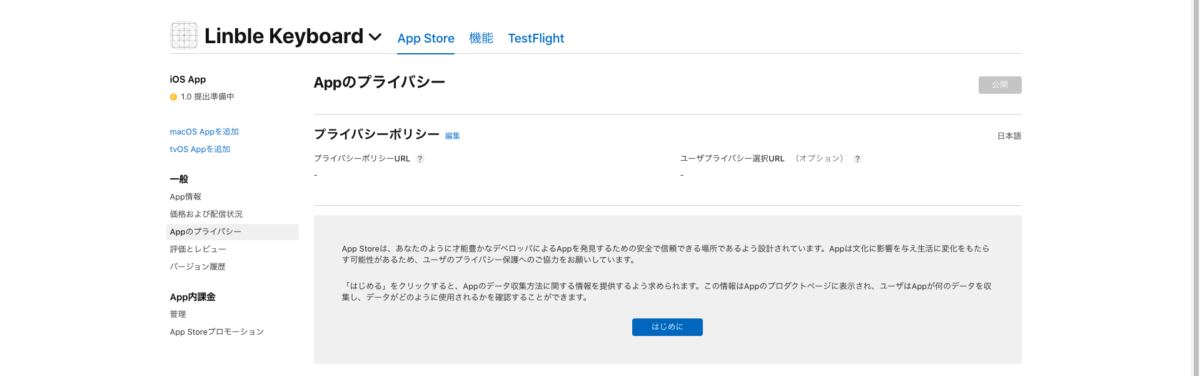
このページでは、以下の3つを入力します。
- プライバシーポリシーURL
- ユーザープライバシー選択URL(省略可)
- データ収集方法に関する情報の提供
「データ収集方法に関する情報の提供」についてですが、「はじめに」から回答を行います。
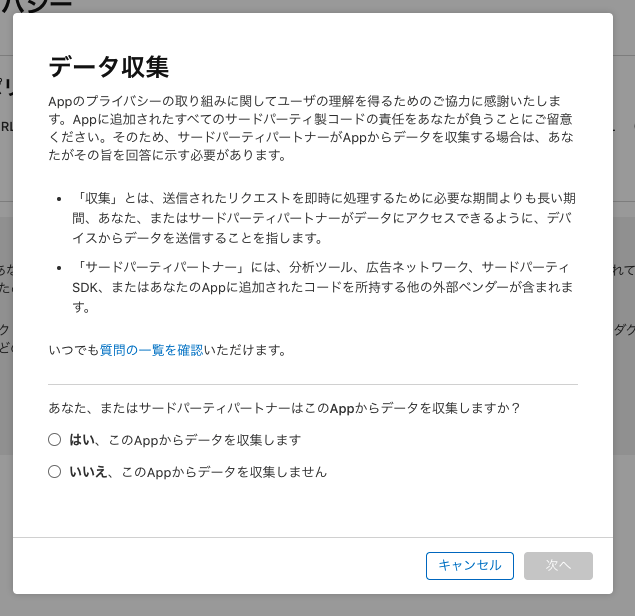
説明を読んで、自分のアプリに基づいて回答します。

これらの入力が終わったら、右上の「公開」を押します。
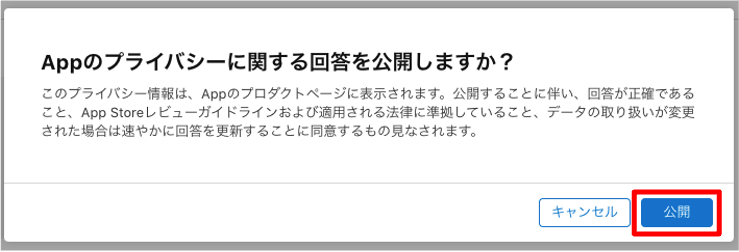
確認ダイアログが出るので、「公開」を押しましょう。これでこのページの作業は完了です。
ここまで入力が終われば、審査へ提出できる状態となっているはずです。
以上、第9回「App Store Connectでのアプリ情報登録」について解説しました。
次回はいよいよ最終回、「審査へ提出・編集後記」についてお届けします。
