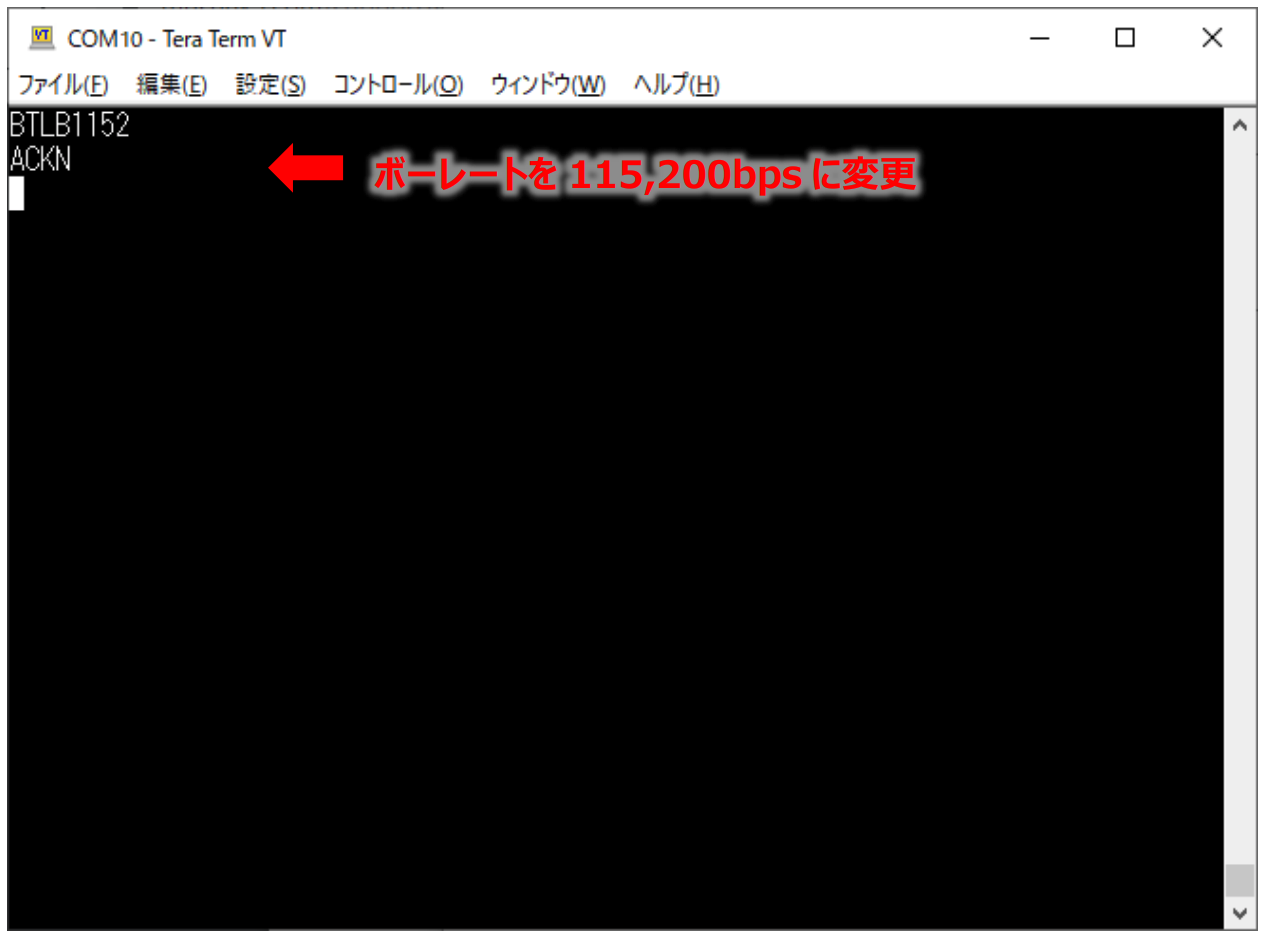誰でもカンタンにBLE通信!LINBLE-Z1スターターキットの使い方

こんにちは、ムセンコネクトCMO、兼 無線化.comカスタマーサポート担当の清水です。
(プロフィール紹介はこちら)
今回はムセンコネクトのBLEモジュールLINBLE-Z1を、よりカンタンにご利用いただくことができるLINBLE-Z1スターターキットをご紹介したいと思います。
誰でもカンタンにBLE通信が実現できるスターターキット
ムセンコネクトのBluetoothモジュールLINBLE-Z1(リンブルゼットワン)は、どなたでもカンタンにBluetooth Low Energy(以下、BLE)通信が実現できる組込み用無線モジュールです。
通常、LINBLE-Z1は組込みマイコンと組み合わせて制御しますが、LINBLE-Z1カンタンスターターキットを使えば、パソコン(以下、PC)のUSBポート(仮想COMポート)と接続することで、すぐにBLE通信をお試しいただくことが可能です。
LINBLE-Z1カンタンスターターキットの使い方は4ステップ
LINBLE-Z1カンタンスターターキットの使い方は4ステップです。
①LINBLE-Z1をアドバタイズさせる(待受開始)
②パソコンの準備(ターミナルソフトの起動)
③セントラル側デモアプリのインストール
④LINBLE TerminalからBLE接続する
それでは順を追ってご説明していきます。
ご用意いただくもの
ご用意いただくものは下記のとおりです。
- LINBLE-Z1カンタンスターターキット(LINBLE-Z1本体、USBアダプタ)
- 「Tera Term」などのターミナルソフトがインストールされているWindowsパソコン(ペリフェラル側)
- 「LINBLE Terminal」がインストールされたAndroidスマートフォンやタブレット、もしくはWindowsパソコン(セントラル側)
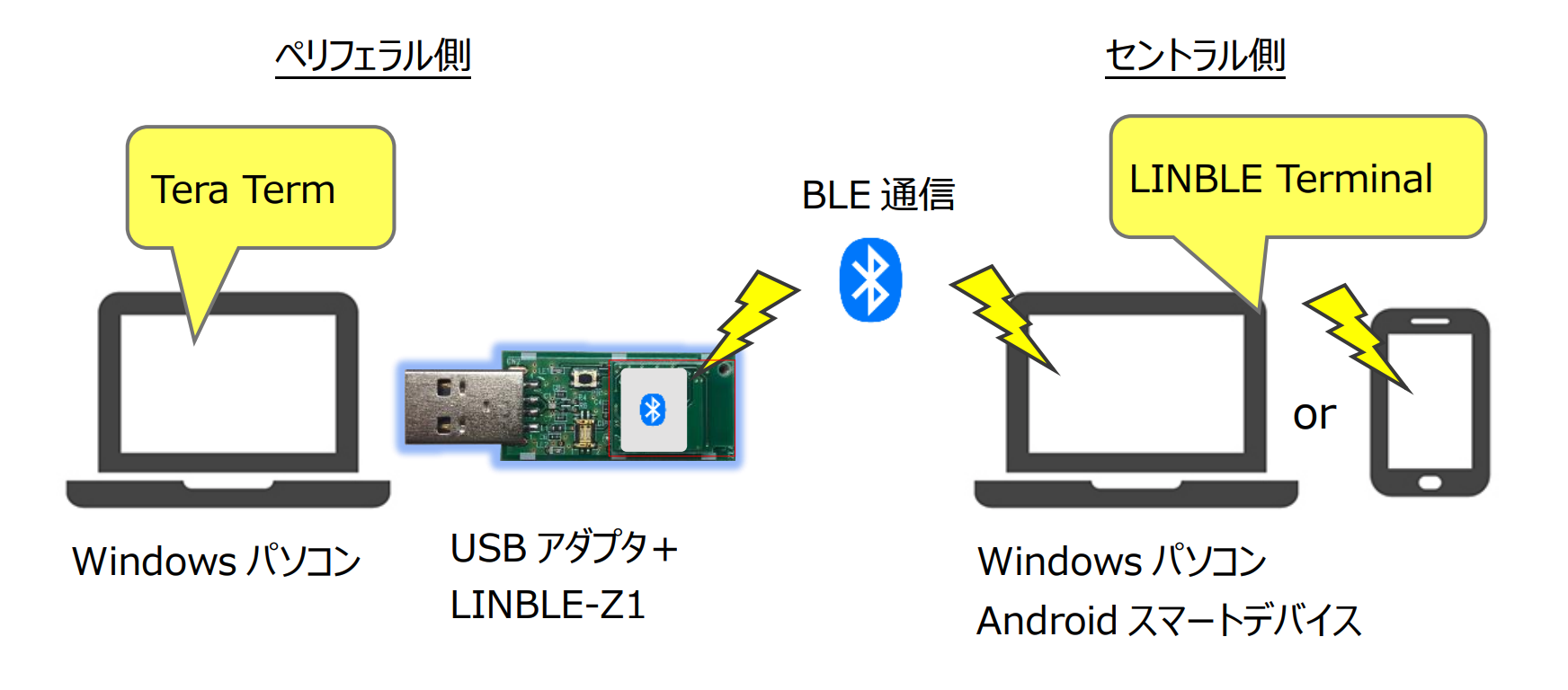
①LINBLE-Z1をアドバタイズさせる(待受開始)
BLE通信を行うためには、ペリフェラル(Peripheral)デバイスとして、LINBLE-Z1をアドバタイズ(待受)させる必要があります。
LINBLE-Z1をアドバタイズさせる方法はカンタンです。下記の3ステップ、これだけでOKです。
- LINBLE-Z1をUSBアダプタに取り付ける。
- USBアダプタのDIPスイッチを『1をOFF、2をON』にする。
- USBアダプタをパソコン(ペリフェラル側)のUSBポートに接続する。
USBアダプタはパソコンにつなぐことで給電され、LINBLE-Z1は自動的にアドバタイズを開始します(ペリフェラル自動モード)。


USBアダプタのドライバについて
USBアダプタのドライバのインストール方法については、USBアダプタのマニュアルをご確認ください。(ダウンロードページはこちら)
Windows OS のバージョンやパソコンの状態によって、初回接続時にドライバが自動インストールされる場合もあります。
②パソコンの準備(ターミナルソフトの起動)
次にLINBLE-Z1を接続したパソコン(ペリフェラル側)の準備を行います。こちらも下記2ステップだけでOKです。
- (LINBLE-Z1をアドバタイズさせた状態で)Tera Term(ターミナルソフト)を起動する。
- USBアダプタに割り当てられた仮想COMポートを開く。
[ シリアル設定 9600kbps / 8ビット / パリティなし / ストップビット1 / フロー制御:hardware ]
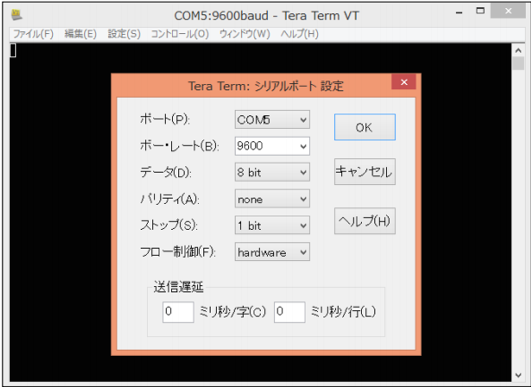
これでLINBLE-Z1(ペリフェラル側)の準備は完了です。
③セントラル側デモアプリのインストール
次にセントラル側となるスマートデバイスの準備です。
LINBLE TerminalはLINBLE-Z1とスマートデバイス間のBLE通信を手軽にお試しいただけるデモアプリです。 Android版とWindwos版をご用意しております。(※現状、iOS版はご用意しておりません。)
LINBLE Terminalは各OSのストアからダウンロードが可能です。どちらも無料でご利用いただけます。
Android版
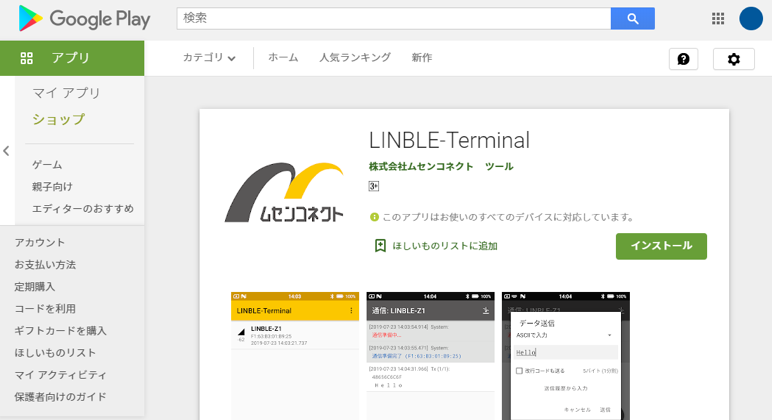
Windows版
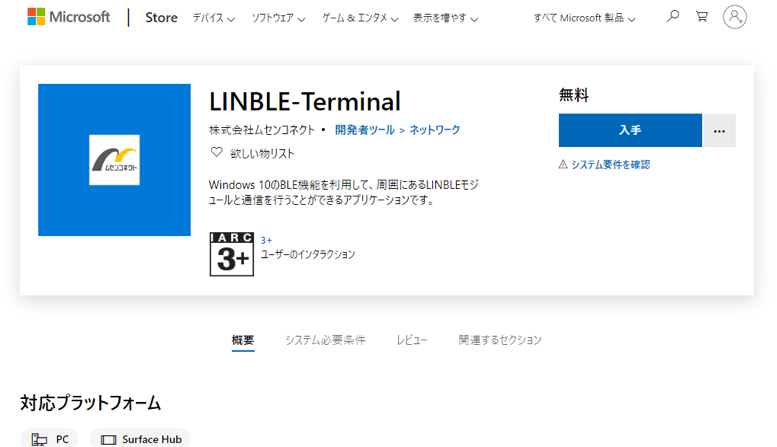
④LINBLE TerminalからBLE接続する
ここまで準備ができたら、いよいよスマートデバイス(スマートフォン、タブレット、パソコン)から接続を行います。ここでは「LINBLE Terminal」の操作方法について解説します。( Windows版LINBLE Terminalの使い方はこちらの記事でもご紹介しています。)
LINBLE Terminalを起動すると周囲のBLEデバイスのスキャンを開始し、見つかったBLEデバイスがリスト表示されます。LINBLE-Z1がアドバタイズしていれば、リストに「LINBLE-Z1」が表示されます。一覧の中から「LINBLE-Z1」をタップすると、Bluetooth接続処理が開始します。
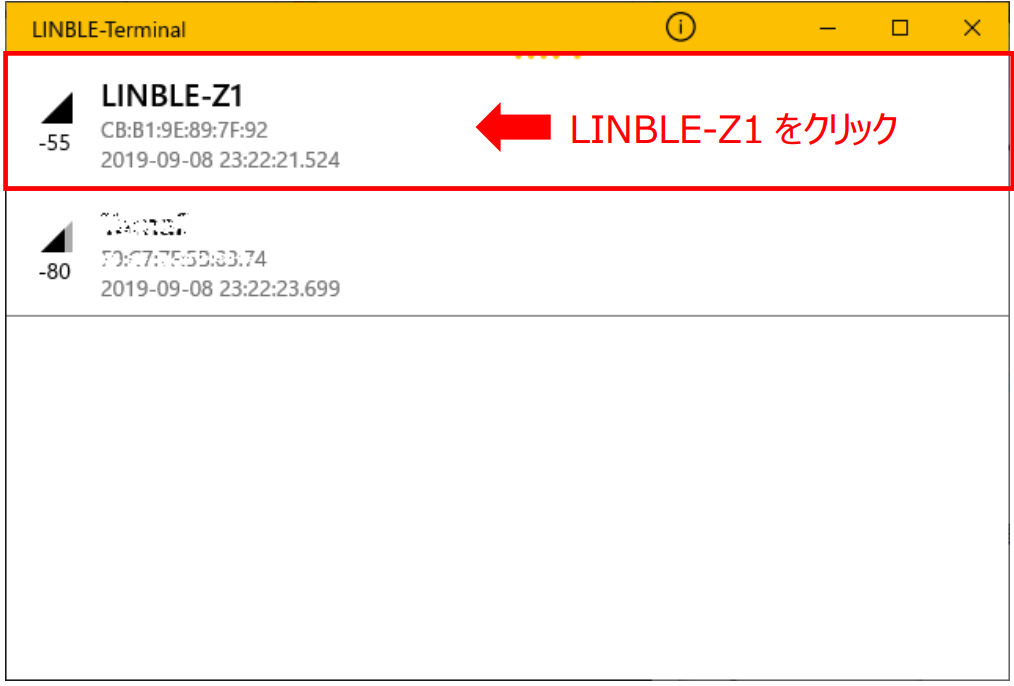
Bluetooth接続が完了すると、「通信準備完了」と表示されます。これでもうBLE通信が可能な状態です。
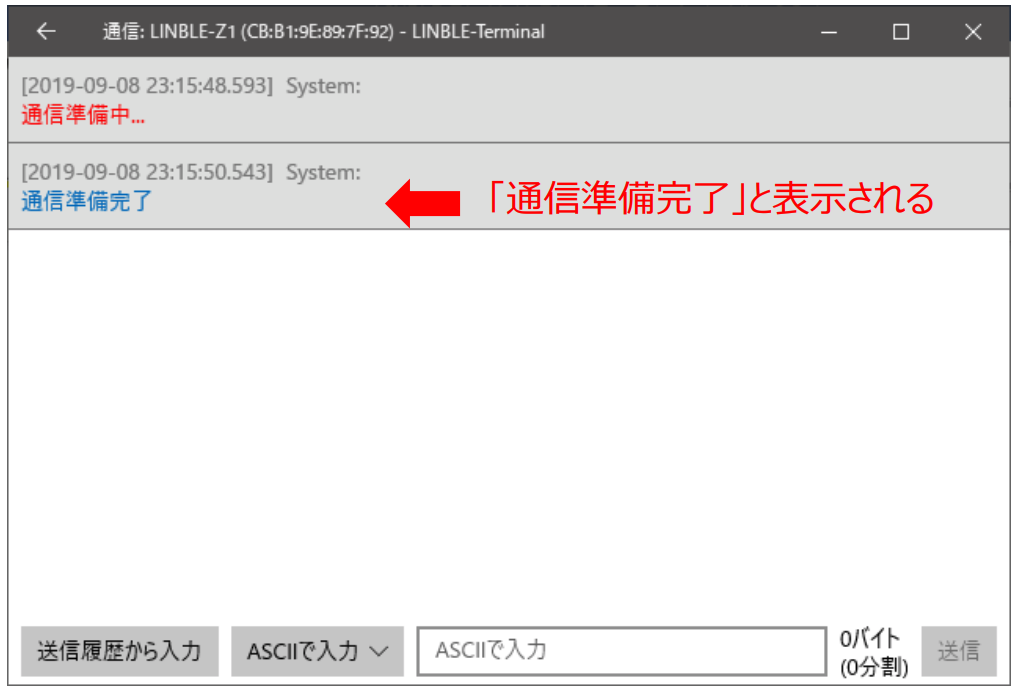
Tera Termに適当なテキストを入力してみてください。LINBLE Terminalの画面上に入力したテキストが表示されます。
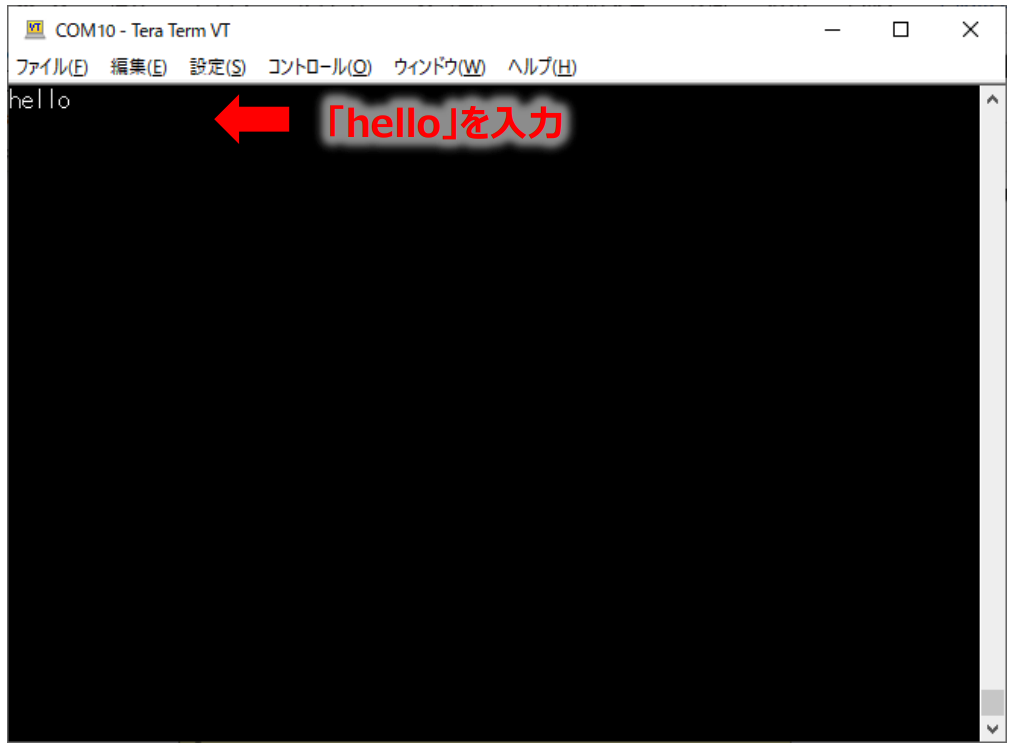
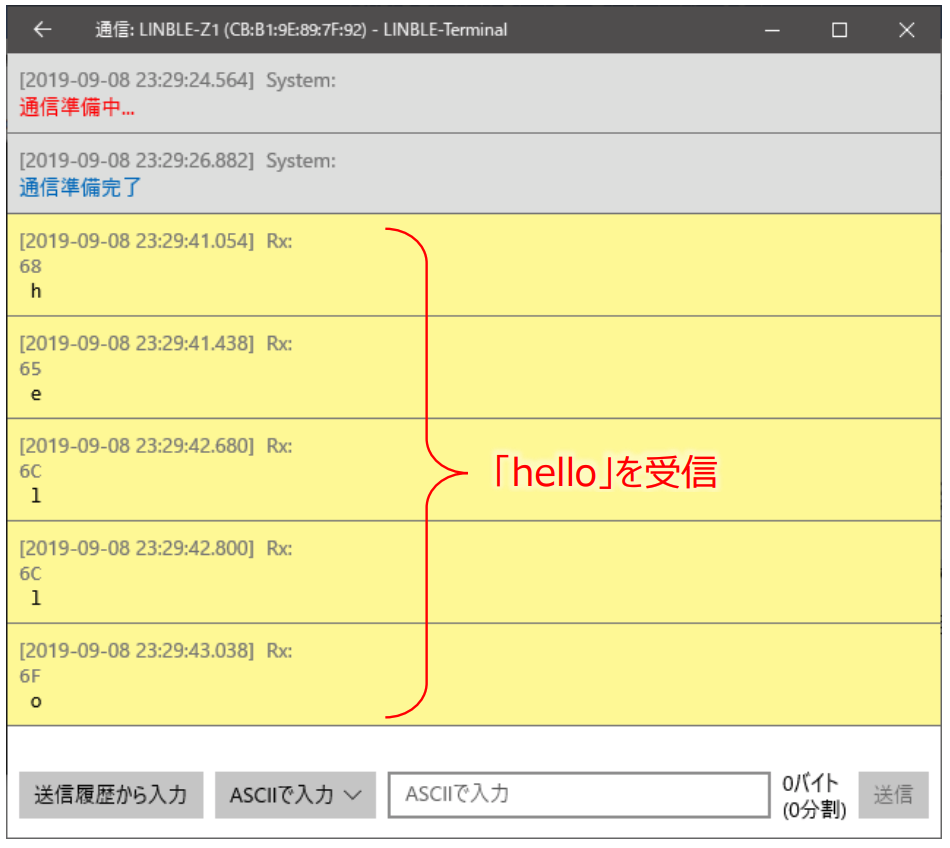
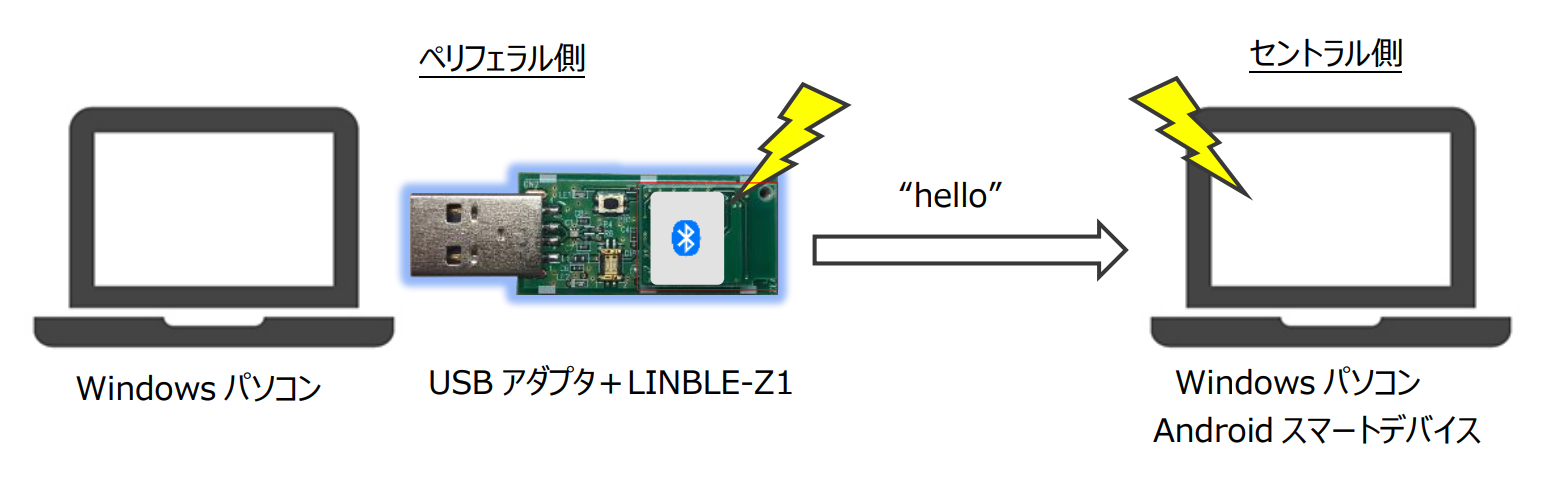
また、LINBLE Terminalからテキスト入力を行うと、Tera Term側に入力したテキストが表示されます。
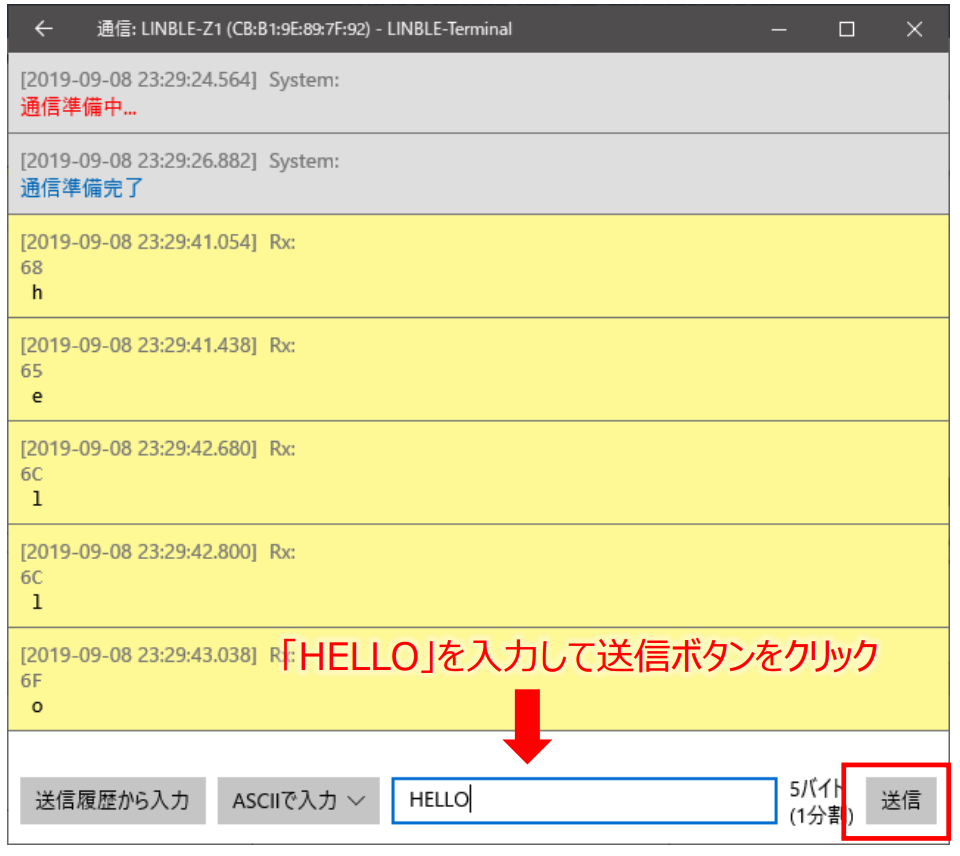
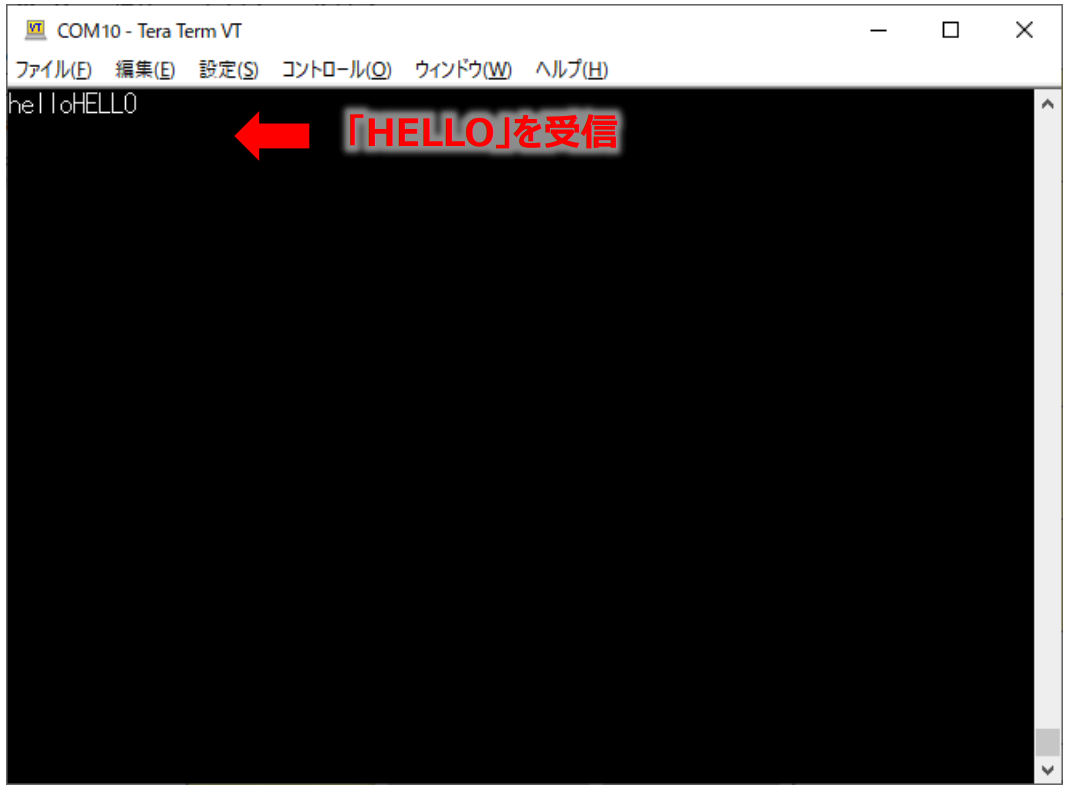
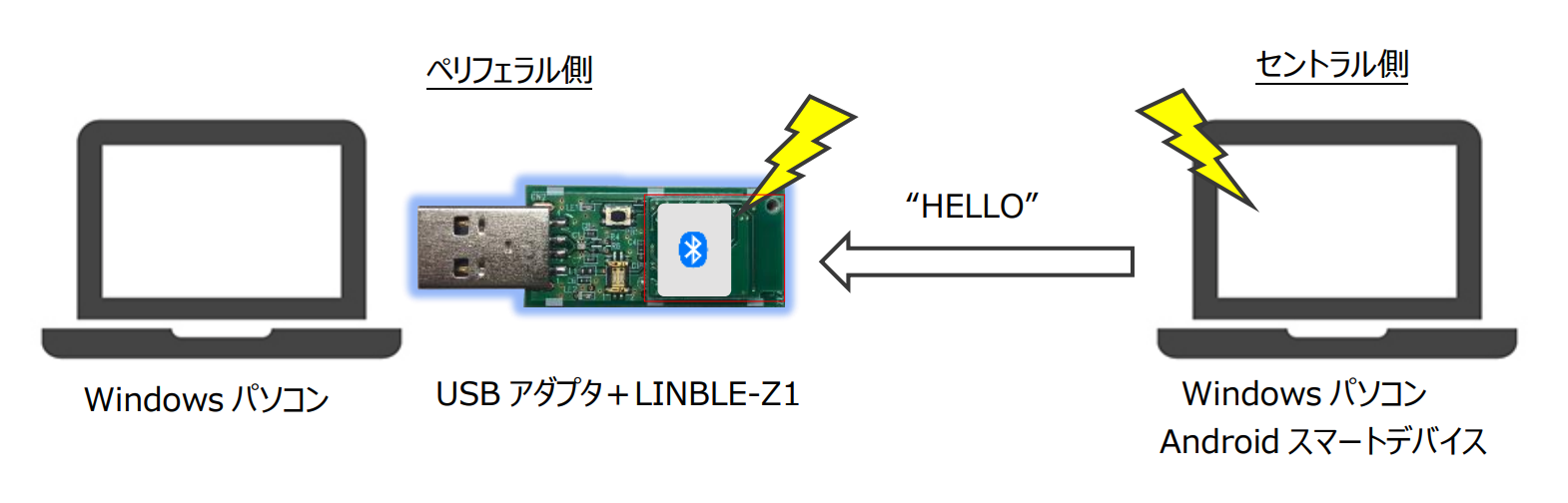
これがBLEデータ通信です。いかがでしたか?
参考:LINBLE-Z1の設定を変更したい場合は?
以上はLINBLE-Z1を「自動モード」で起動した場合のご利用手順について示しました。
もしLINBLE-Z1のボーレートやアドバタイズ間隔など、各設定値を変更したい場合には、LINBLE-Z1を「通常モード」で起動してください。通常モードで起動することによって、LINBLE-Z1はBTコマンドを受け付けられる状態となり、各コマンドによって設定値を変更できるようになります。BTコマンドの詳細は「LINBLE-Z1ユーザーマニュアル」をご参照ください。
通常モードで変更した各設定値はLINBLE-Z1内部のフラッシュに保存されますので、電源OFF後も有効です。また、再度自動モードで起動する際には、変更後の設定値が読み込まれますので、設定値の変更は事前に1度だけでOKです。
設定変更の流れ
- USBアダプタのDIPスイッチを『1をOFF、2をOFF』にして、LINBLE⁻Z1を起動する(通常モード)。
- Tera TermにBTコマンドを入力し、各設定値を変更する(例:ボーレート変更はBTLB、デバイス名の変更はBTLX など)。
- LINBLE-Z1を自動モード『1をOFF、2をON』で再起動する。