iOS版BLEアプリの作り方【第7回:App Store申請-Apple Developer Programへの登録】

こんにちは。連載企画「iOS版BLEアプリをゼロから作ってみました(企画〜開発〜審査まで)」を担当させていただきました株式会社ERiの澤村です。
企画の趣旨や概要説明はこちらの記事をご覧ください。
今回からはいよいよApp Store申請のお話です。まずはその準備としてApple Developer Programの登録方法をご紹介します。
App Store申請の流れ
実装とテストを無事終えたら、次はいよいよリリースとなります。
ここでは、開発したiOSアプリをApp Storeへ公開するまでの手順についてお話していきます。
App Store申請は以下の手順で行います。
(※ 2021年6月7日時点での手順です。今後、手順やウェブサイトの画面等が変更される可能性がありますのでご注意ください。)
- Apple Developer Programへの登録
- 申請したいアプリの配布用Provisioning Profileの作成
- App Store Connectでアプリの情報を登録
- 審査へ提出
全部で4ステップです。それぞれ非常にボリュームがあるため、今後、記事を4回に分けて解説していきます。
Apple Developer Programへの登録はなにが必要?
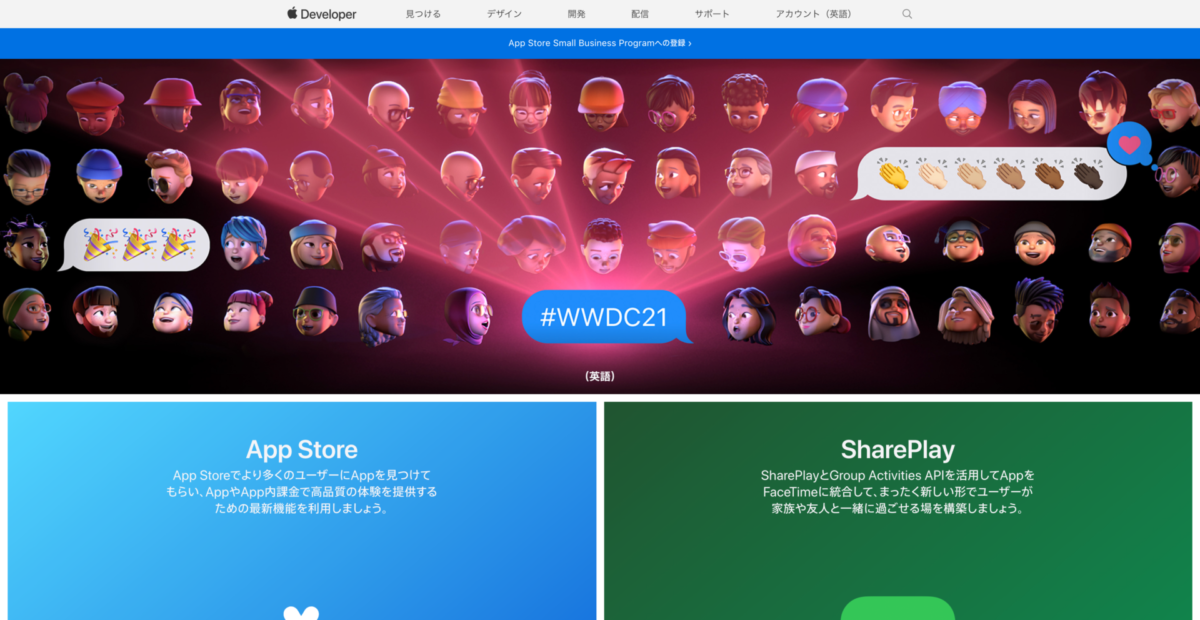
開発したiOSアプリをApp Storeで公開するためには、Apple Developer Programのメンバーシップに登録している必要があります。
メンバーシップの費用は年間99米ドルです(2021年6月7日時点。日本円では税込12,980円でした)。
メンバーシップ登録の大まかな流れは以下の2つになります。
- WebサイトからApple Developer Programへ登録申請する
- Webサイトでメンバーシップの購入を行う
なお、メンバーシップの登録には、以下の4つが必要です。
- 2ファクタ認証が有効になっているApple ID
- 担当者情報(日本語、英語)
- クレジットカード情報
- D-U-N-S番号
また、アプリを開発する上でMac本体も必要です。
D-U-N-S番号とは?
D-U-N-S番号とは、世界の企業を一意に識別できる9桁数の企業コードです(詳細はこちら)。
今回はD-U-N-S番号をすでに取得済みでしたが、もし取得していない場合はApple公式サイトから発行の手続きができるようです。こちらからD-U-N-S番号を検索し、取得していなかった場合はそのまま申請が行えます。
WebサイトからApple Developer Programへ登録申請する
必要なものが準備ができたら、Appleの公式サイトで手続きを行います。
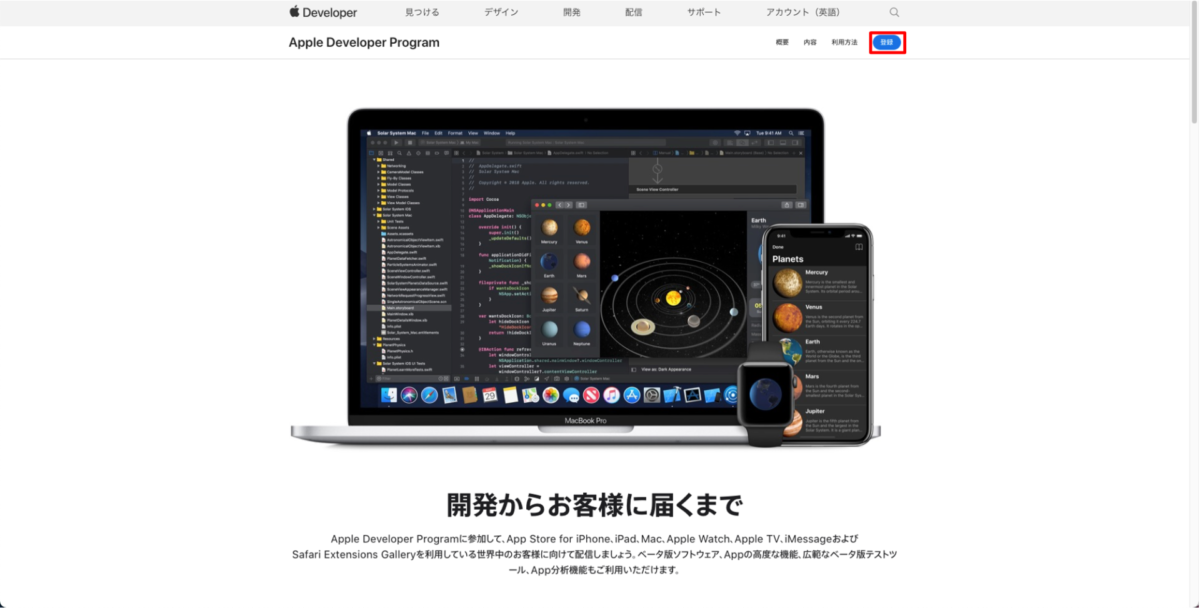
右上の「登録」を押します。
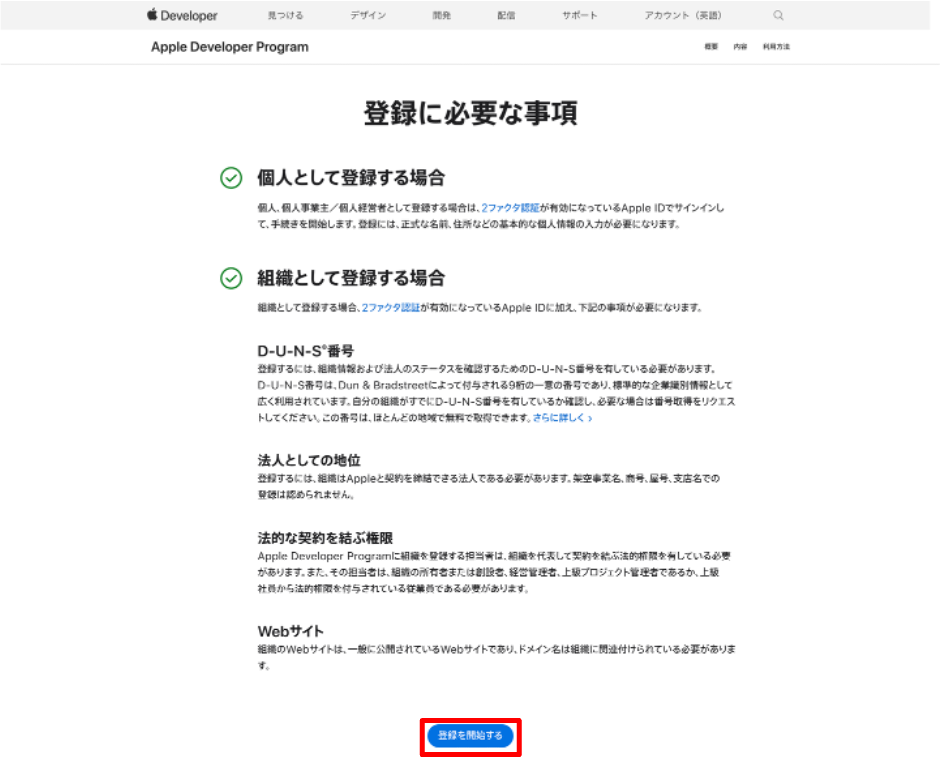
個人/法人ごとに必要事項が表示されます。今回は「組織として登録する場合」として進めます。記載されている事項の不足がないか確認して、「登録を開始する」を押します。
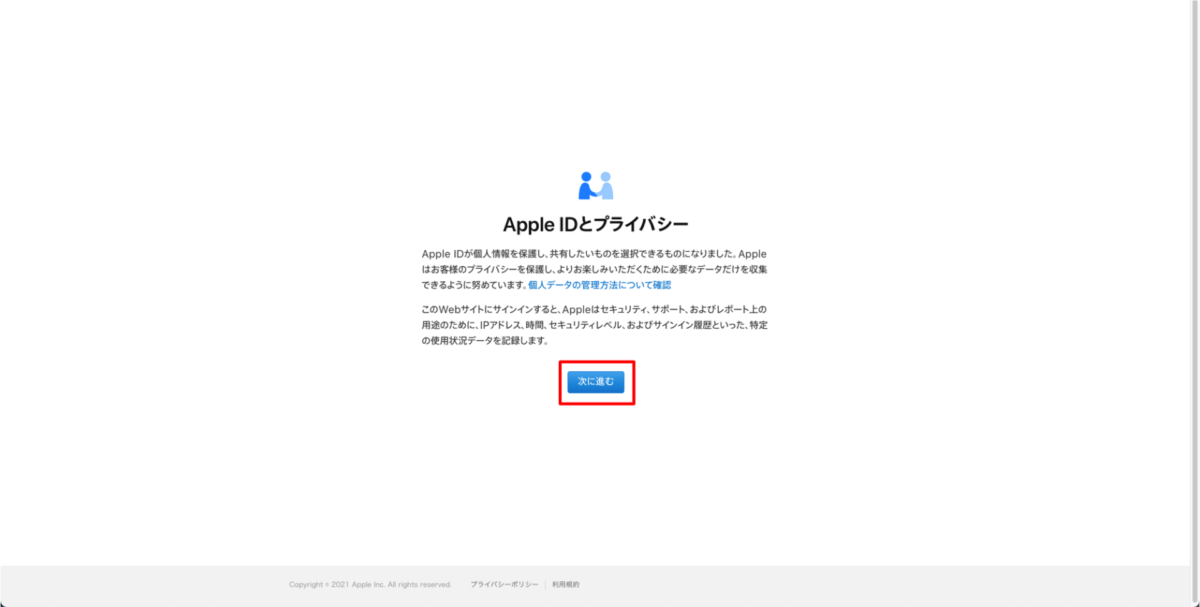
「次に進む」を押します。
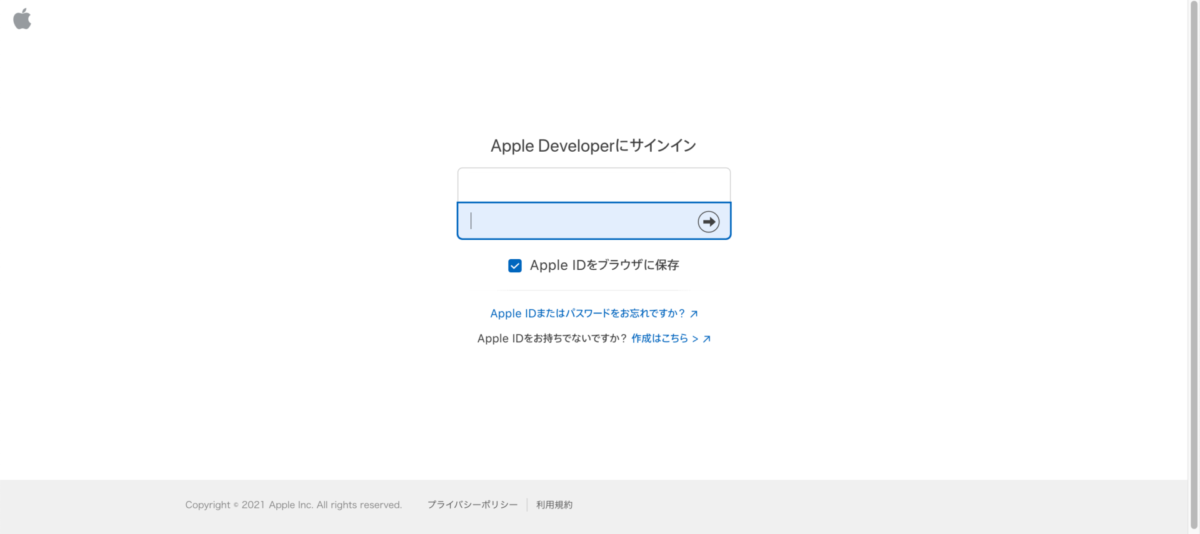
アカウントとパスワードの入力を求められます。2ファクタ認証が求められるので、ログイン済みの端末を準備しておきましょう。
使用しているブラウザで初めてログインした場合にはこのようなログイン画面表示になります。登録に直接関係がある項目ではないのでお好きな方をお選びください。「信頼する」を押すと、次回以降のパスワード入力をスキップできます。
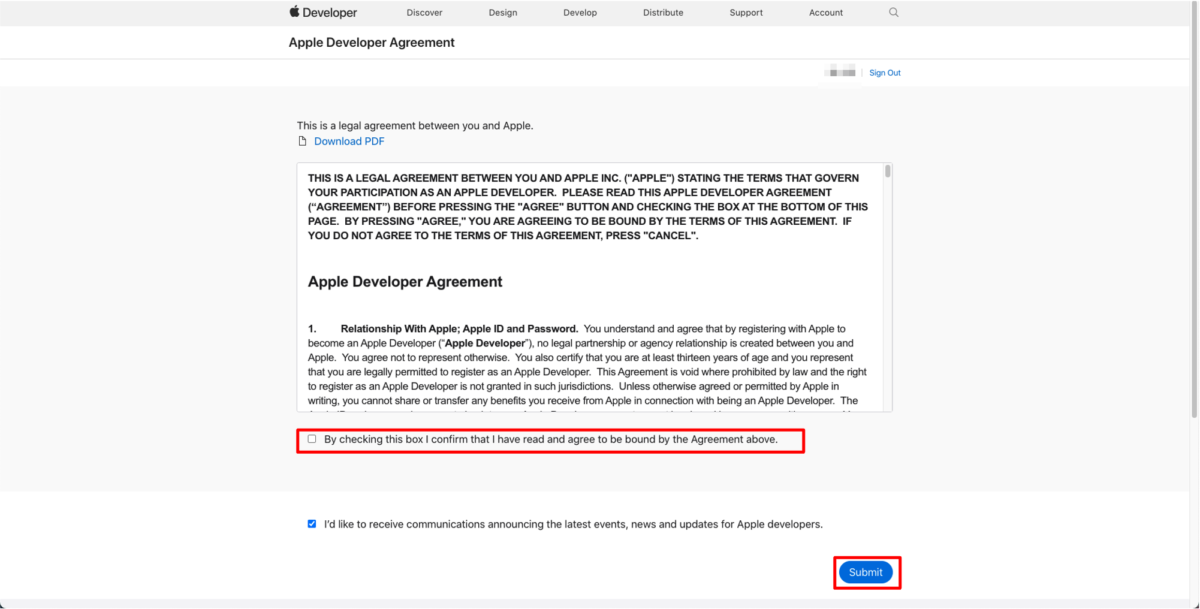
ログインが成功すると、このような画面になります。
規約の同意を求められるので、一読後「By checking this box ~」 にチェックを入れます。
下の「I’d like to ~」チェックボックスは、Apple からのデベロッパー向けのお知らせをメールで受け取るかどうかのチェックです。こちらはお好きな方をお選びください。
「Submit」を押します。
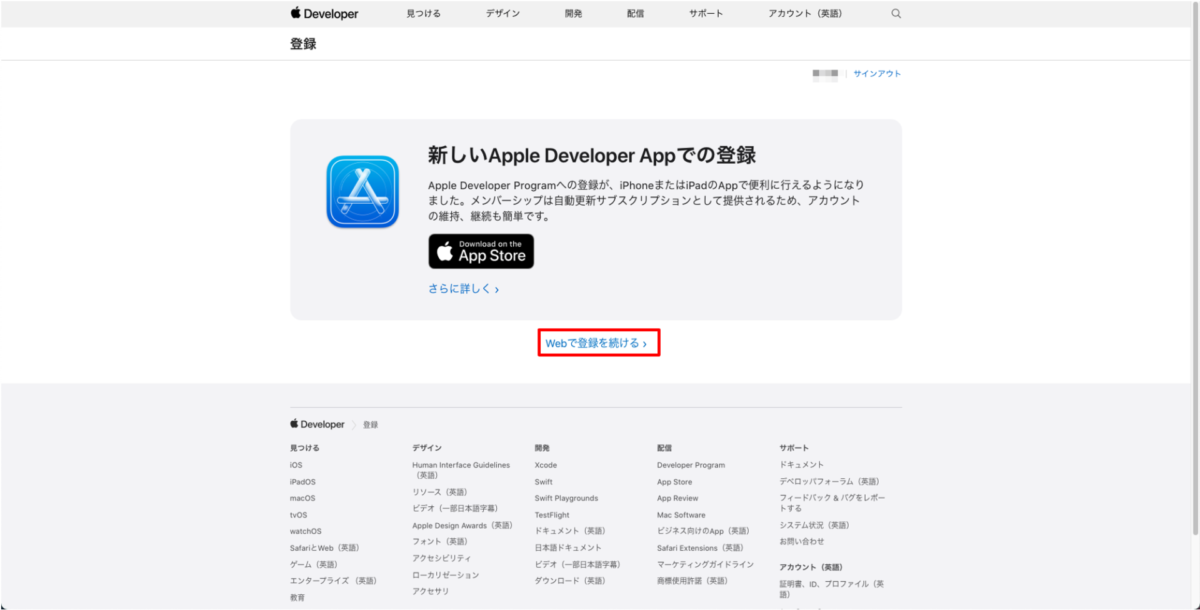
登録はアプリからもできるようになったようです。今回は「Webで登録を続ける」を押しました。
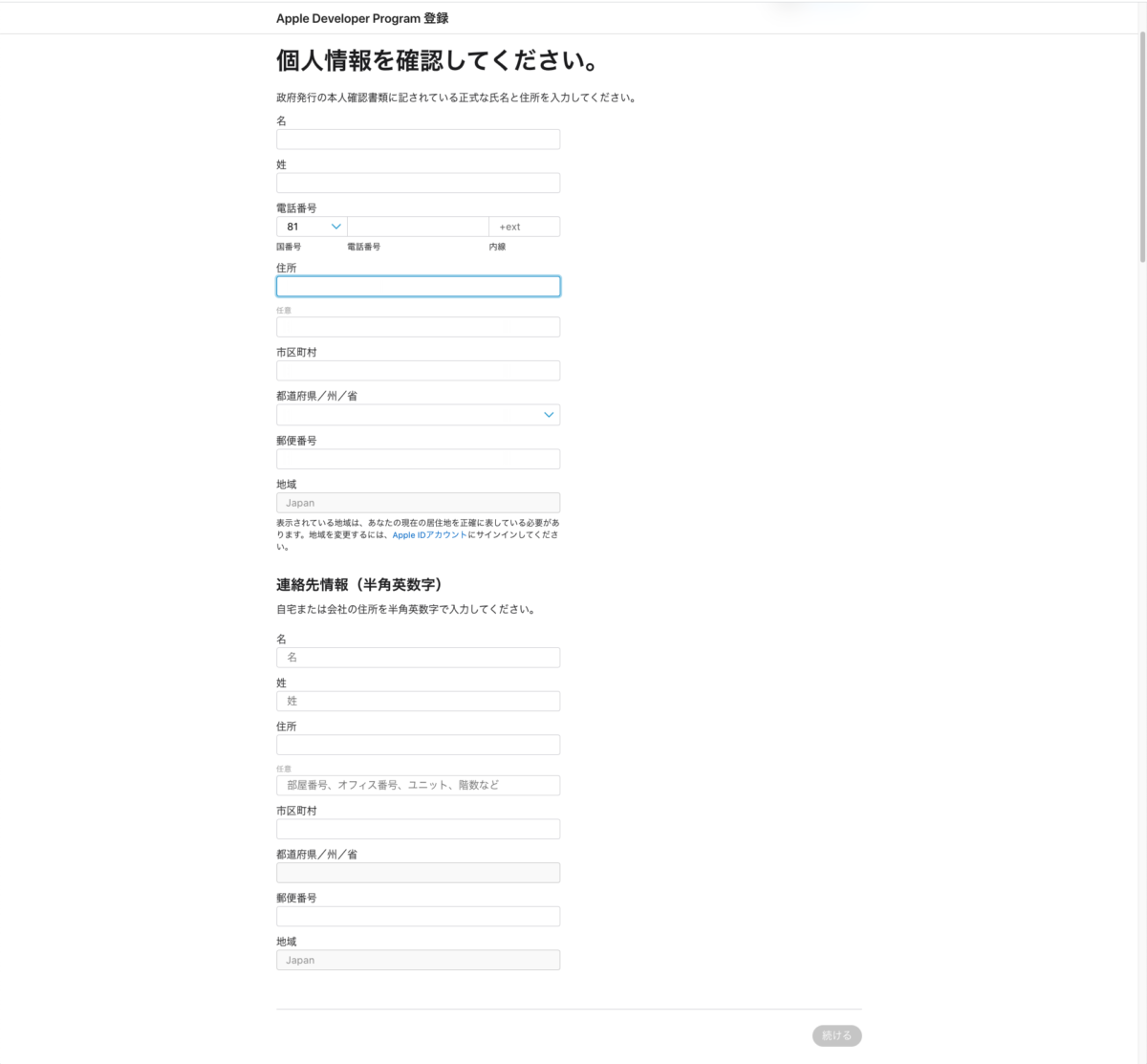
担当者情報を日本語と英語の両方で入力します。
なお、英語での住所入力には、変換サイトを利用すると便利です。「住所 ローマ字 変換」などで検索するといくつか変換サイトがヒットします。今回はこちらのサイトを使用しました。
入力が終わったら、「続ける」を押します。
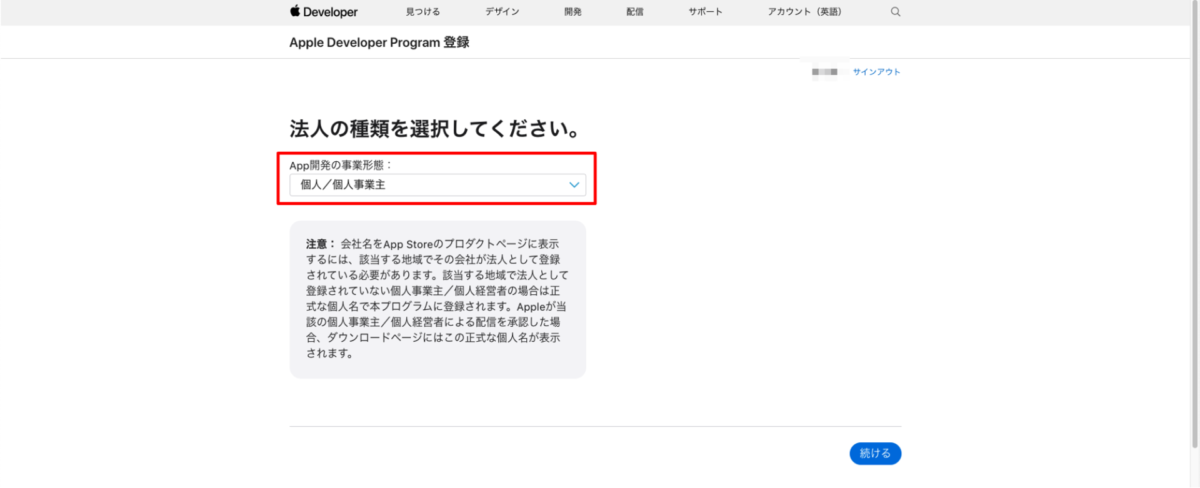
法人の種類を選択します。今回は「企業/組織」を選択します。
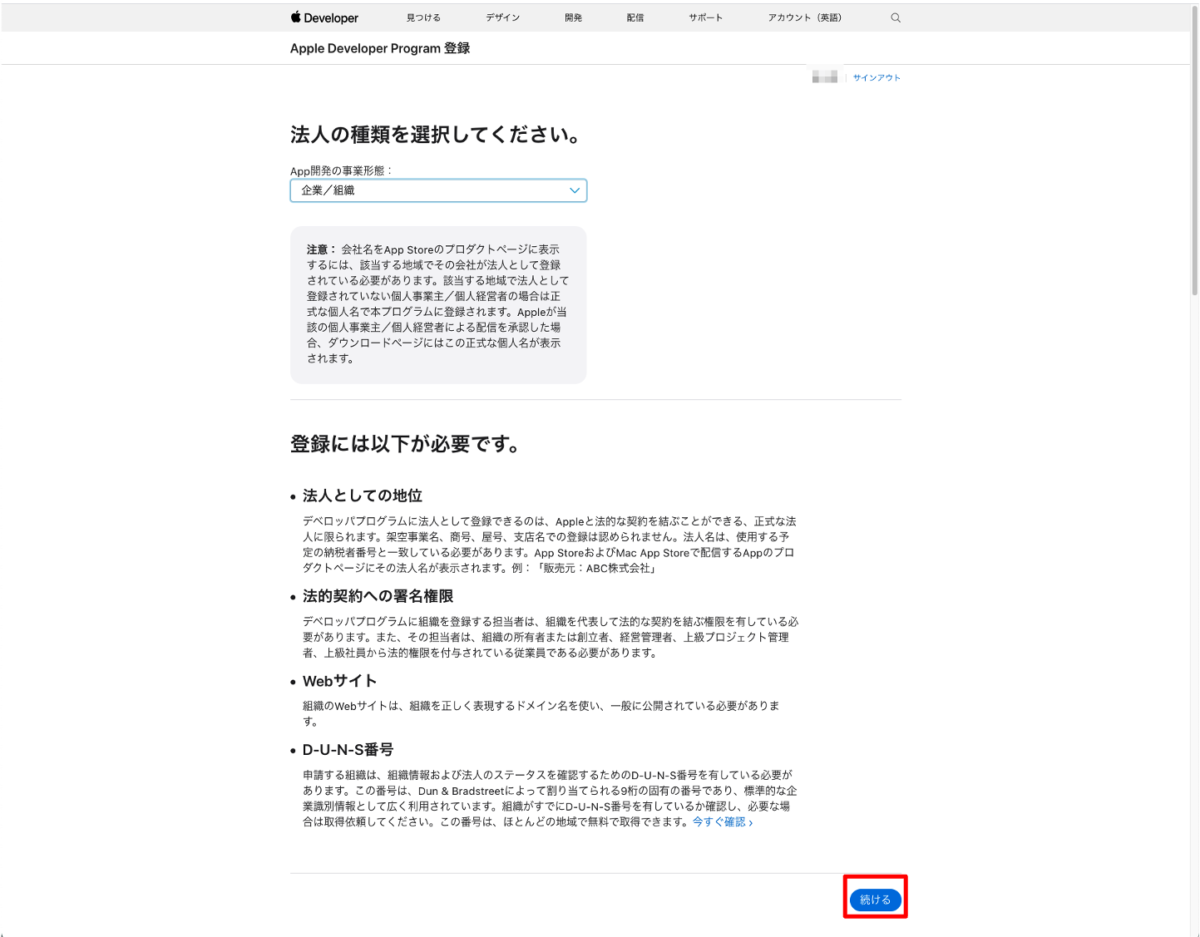
選択が終わったら「続ける」を押します。
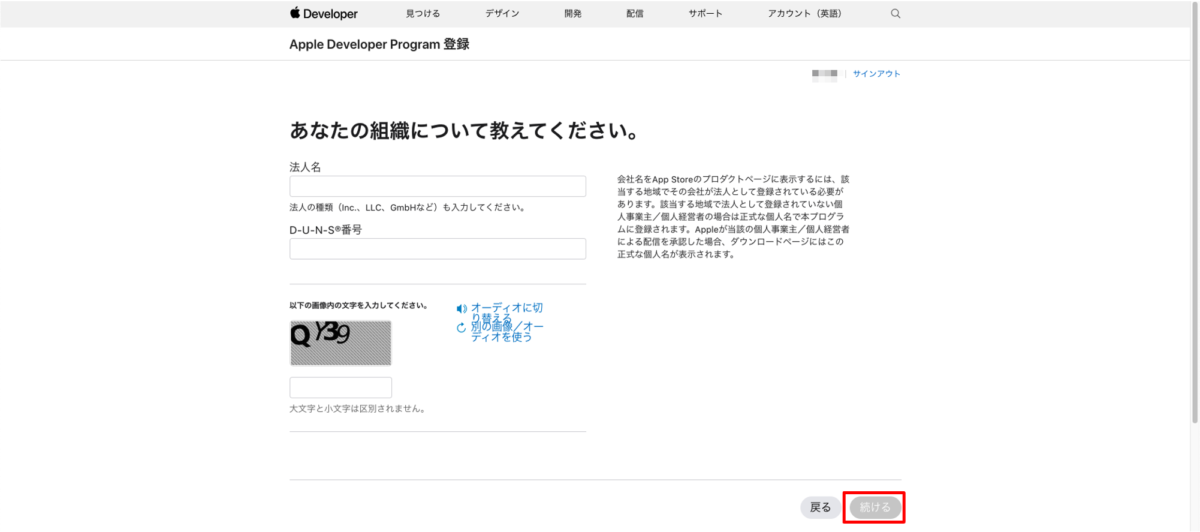
法人名とD-U-N-S番号を入力します。法人名は英語で登録しましょう。
入力が終わったら「続ける」を押します。
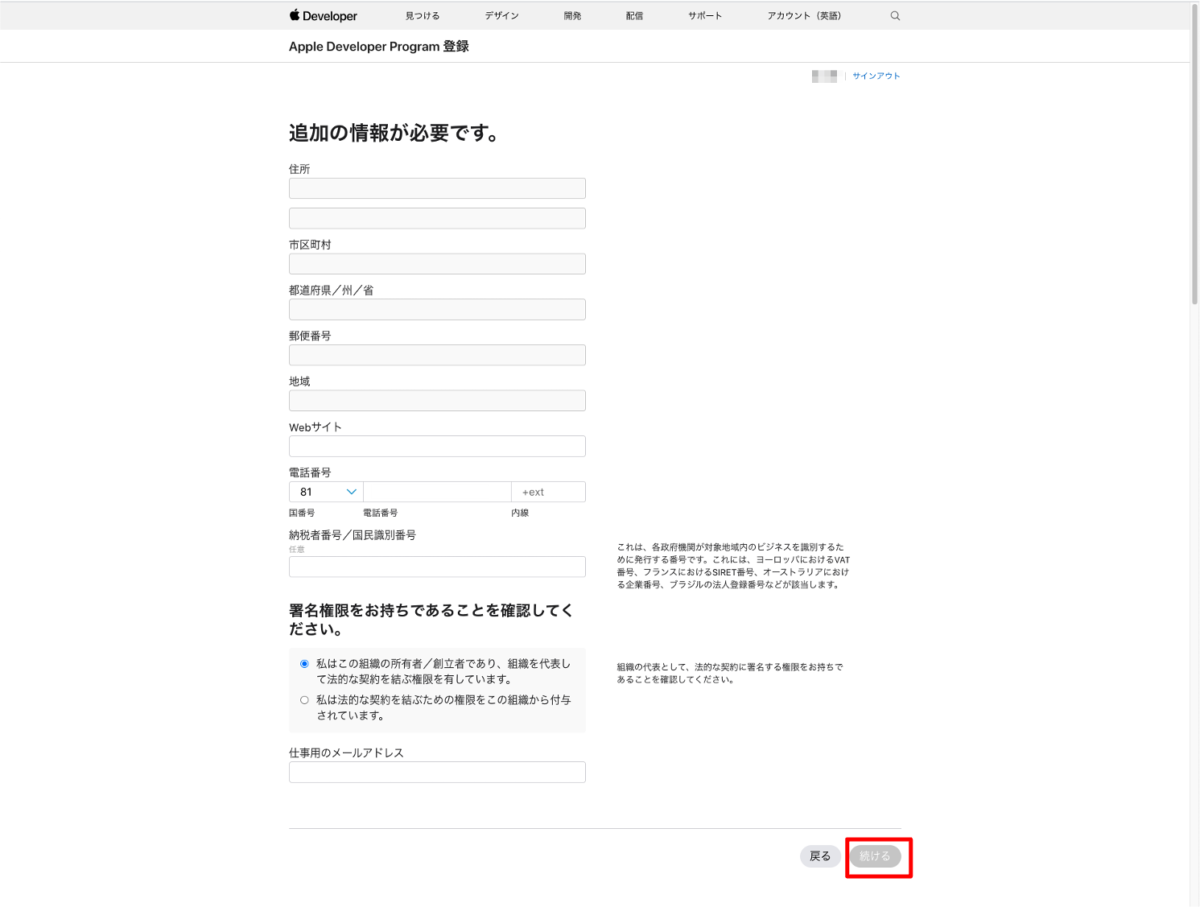
さらにWebサイトなどの情報を入力します。
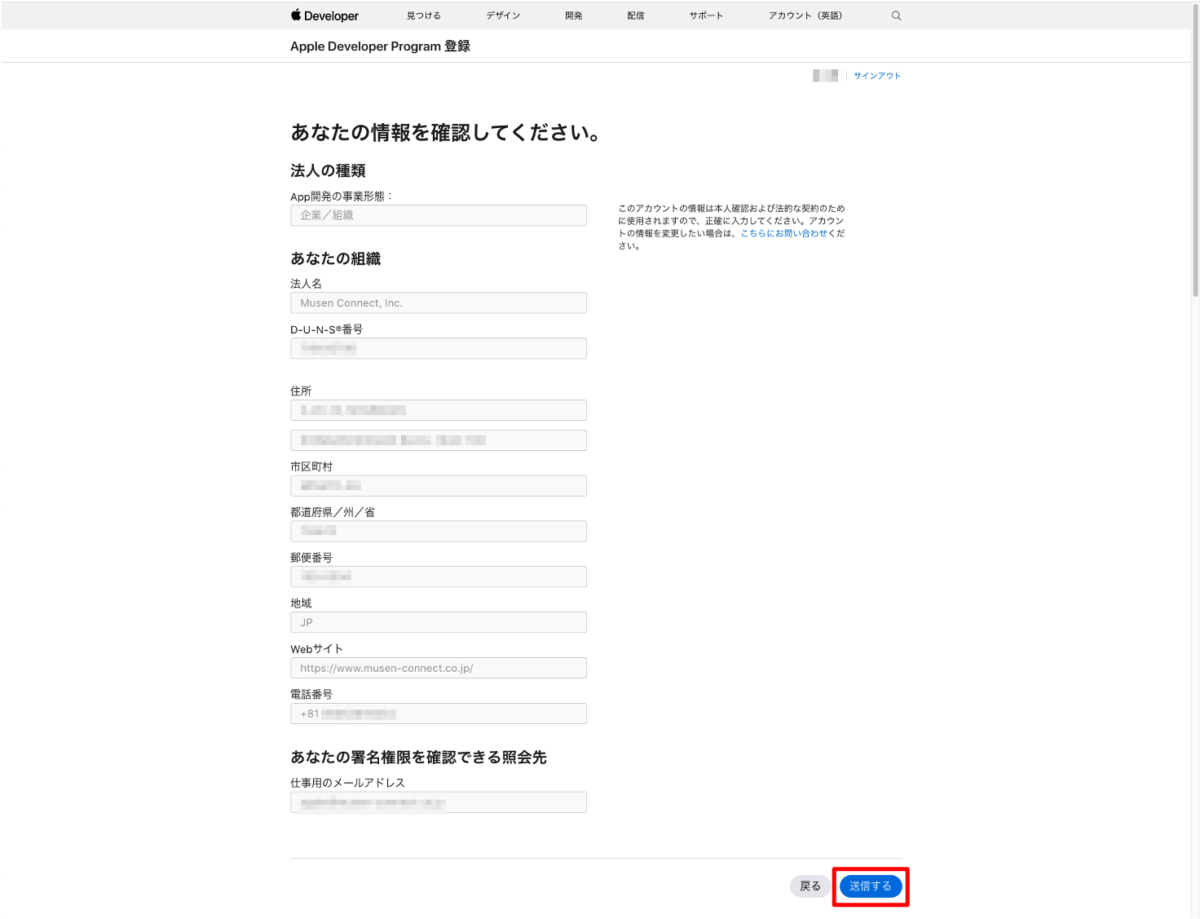
申請する前に、今一度登録内容を確認します。問題なければ「送信する」を押します。
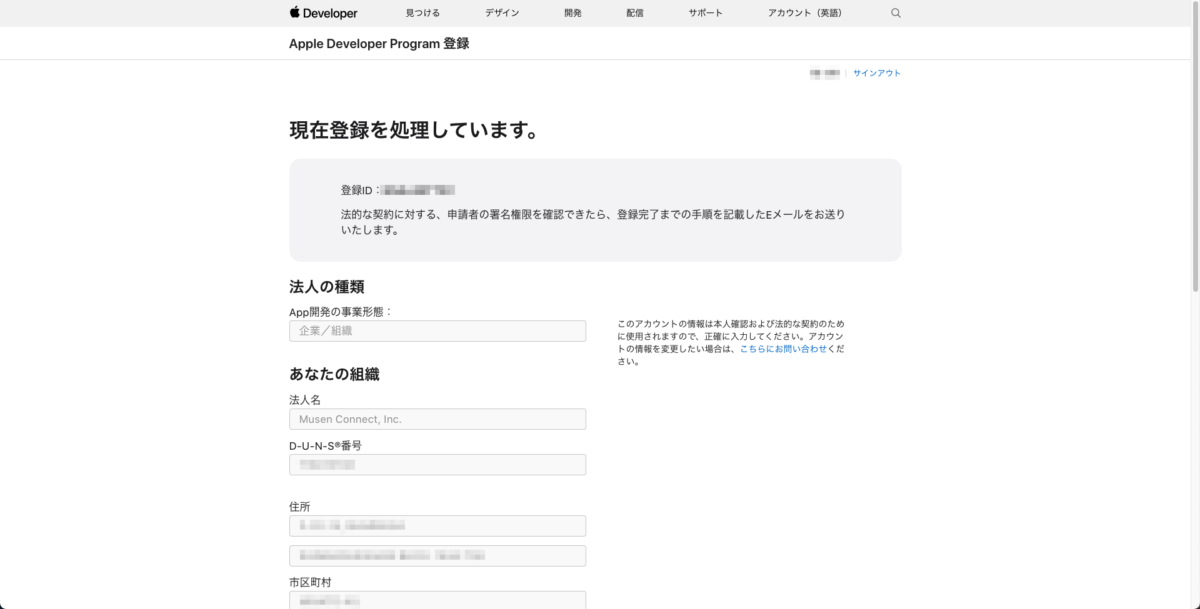
以上で登録申請作業は完了です。
この後、Apple Developer Programへの登録申請を受理した旨のメールが届きます。
お客様が組織を代表してApple Developer Programの法的な契約を交わす権限をお持ちであることが確認でき次第、登録の完了手順をメールにてご案内いたします。
申請内容についてAppleの確認が取れ次第、再度Appleから「登録完了手順の案内メール」が届きます。Appleから連絡が来るのを待ちましょう。今回のケースでは、Appleから連絡が来るのに2日ほどかかりました。
このご登録を進めるには、水野様と電話で直接お話をさせていただく必要がございます。お手数ですが、Apple の Web サイトから以下のオプションを選択してご連絡ください。
登録完了手順の案内メールでは、電話での本人確認が必要であると記載されています。メールを返信するとAppleから電話がかかってきます。
電話で無事確認が取れると、メンバーシップの購入先リンクが付いたメールが届きます。これでやっと購入手続きができるようになります。
Webサイトでメンバーシップの購入を行う
ここまできたら後少しです。
メールに記載してある「今すぐ確認する」を押すと、購入サイトへ飛ぶことができます。
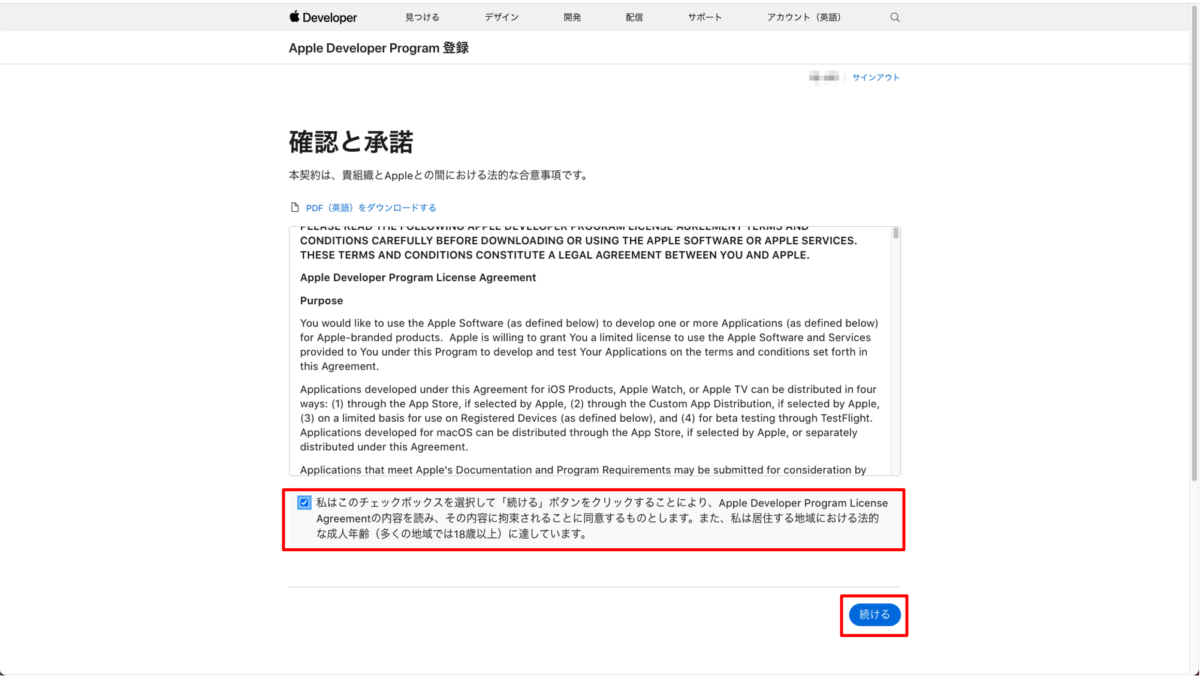
合意事項を一読してからチェックを入れ「続ける」を押します。
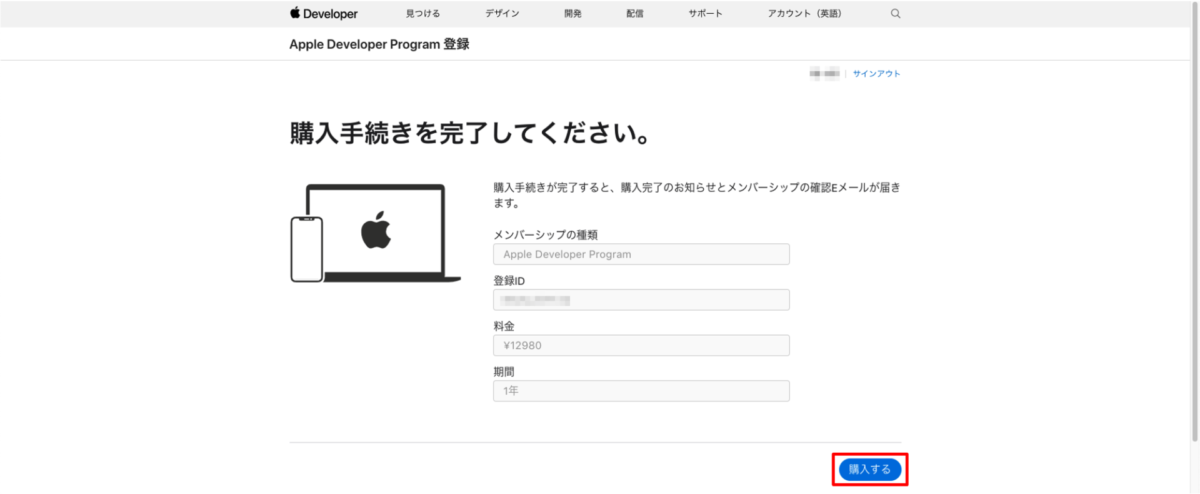
内容を確認し、「購入する」を押します。
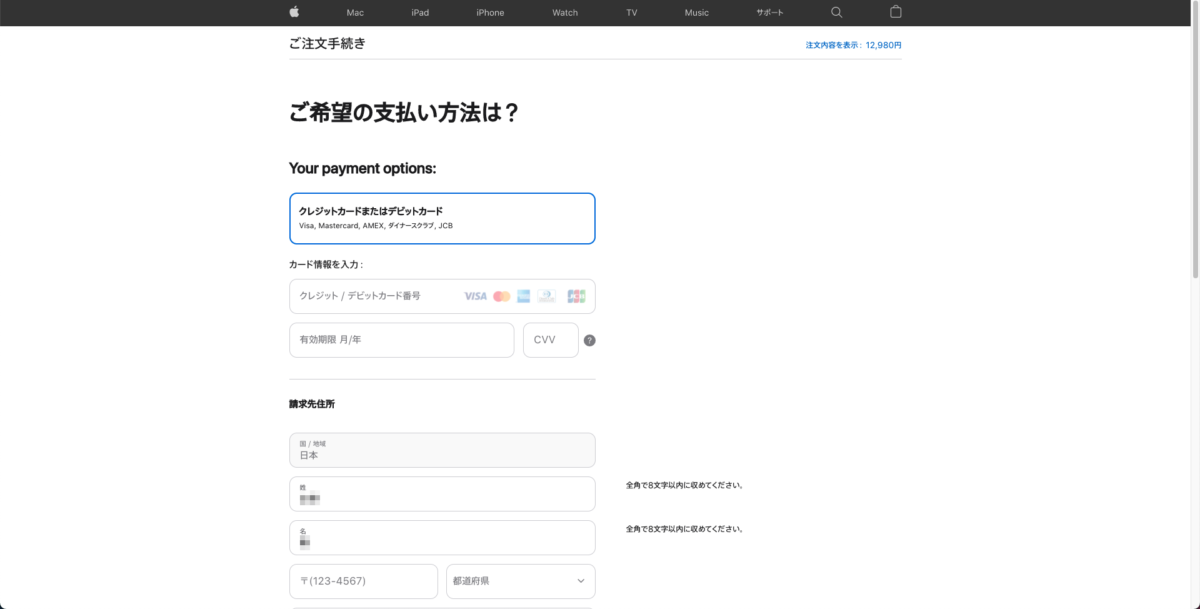
クレジットカード情報などを入力します。
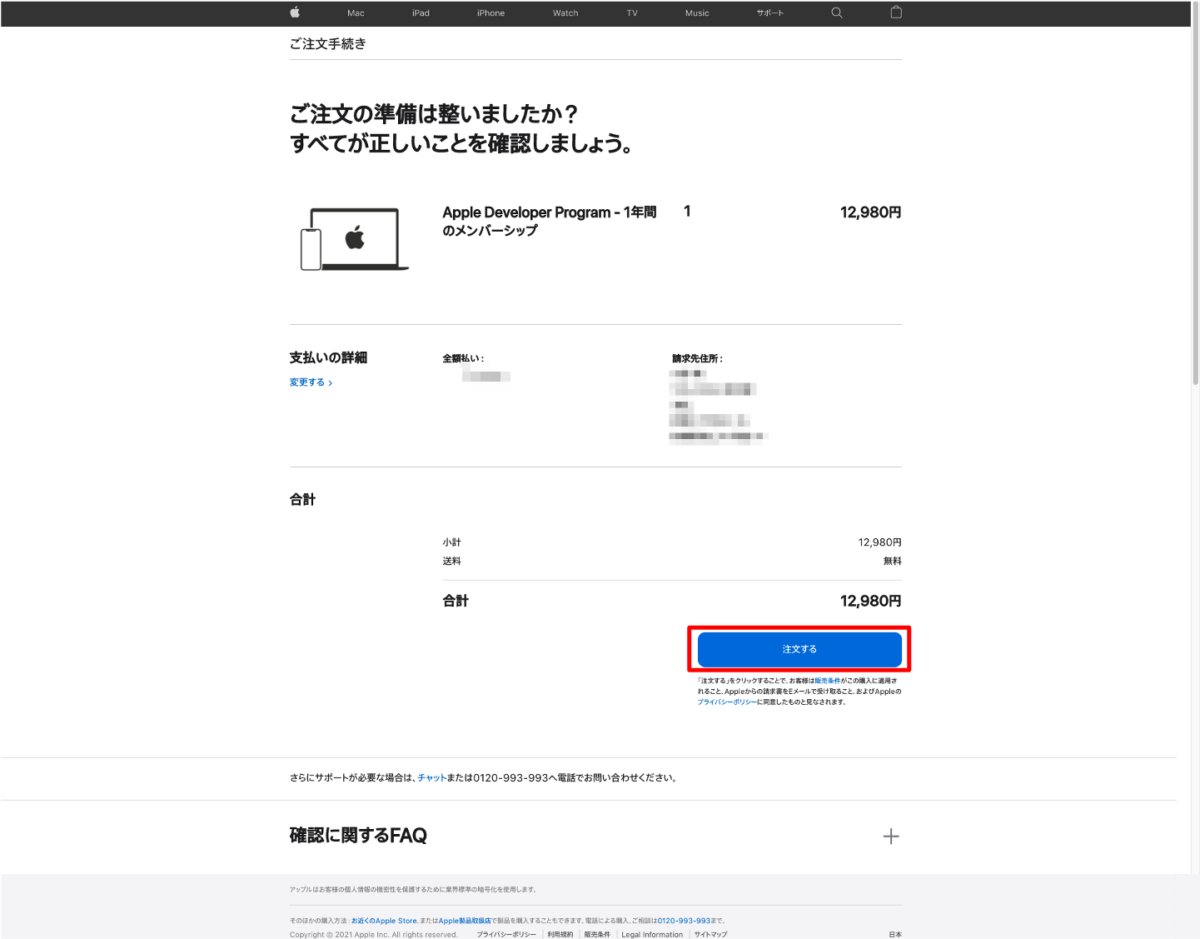
最終確認です。内容に間違いがないか確認して「注文する」を押しましょう。
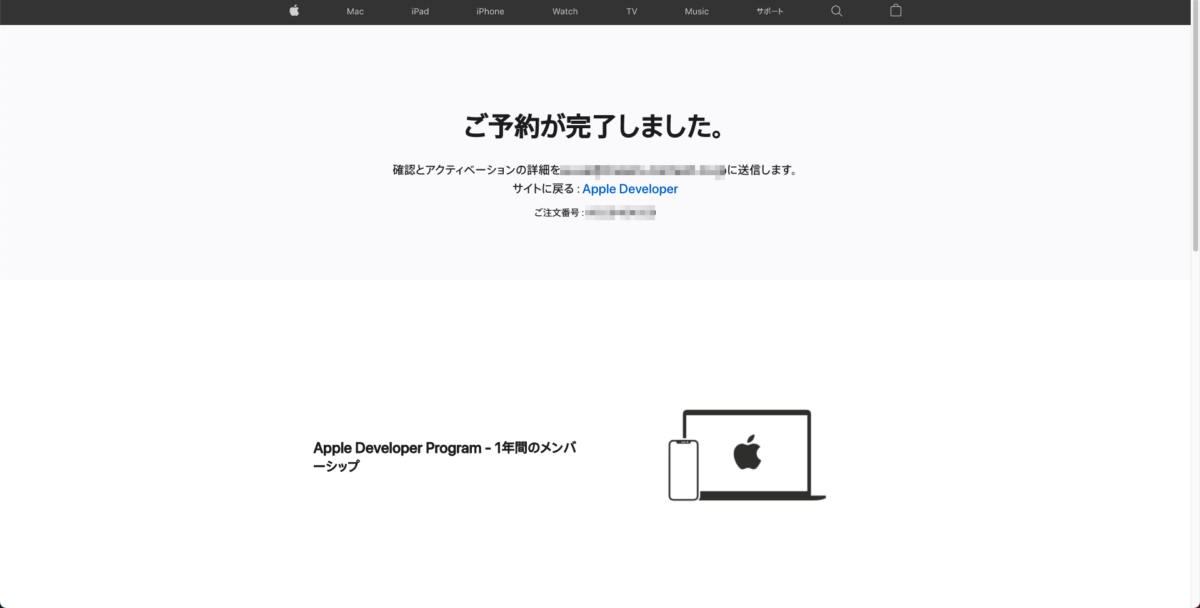
これで注文が完了しました!
完了すると、確認のメールが届きます。
支払い後、デベロッパー向けサイトへログインできるようになるまでは少し時間がかかります。今回はおよそ15分ほどで支払いが反映されました。ログインできない場合は少し時間をおいてみることをおススメします。
メールに添付してある「サインイン」から、デベロッパーサイトへ遷移できます。
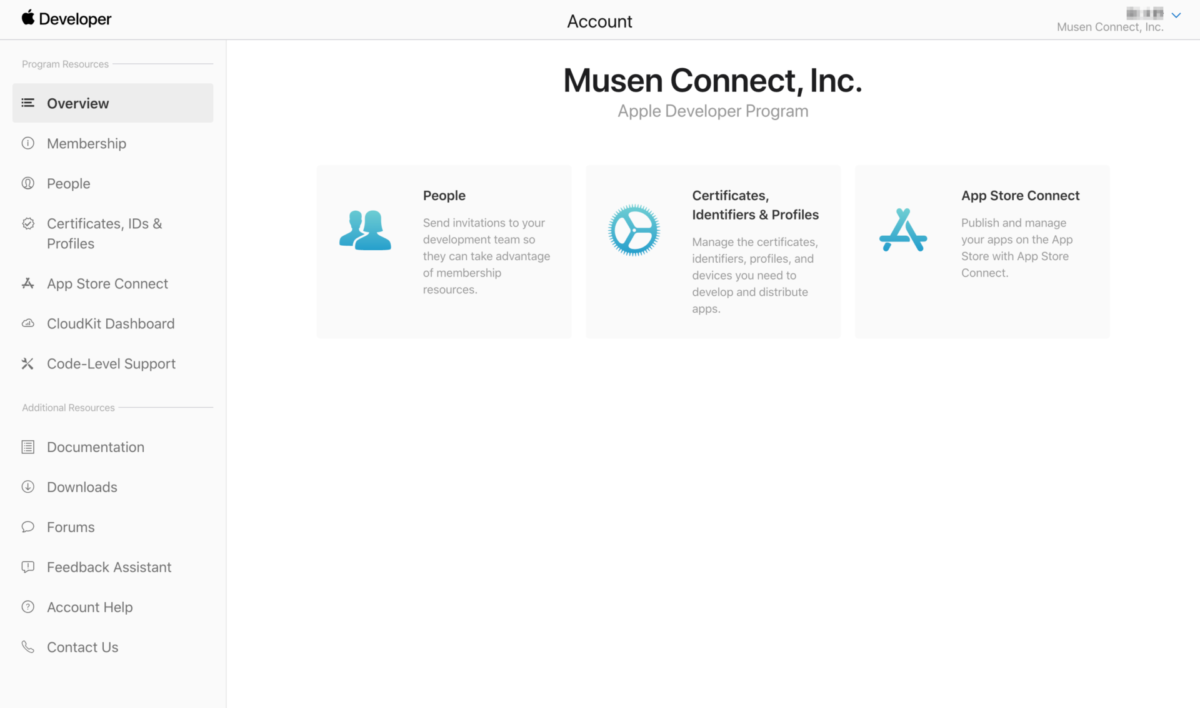
この画面が表示されたら、Apple Developer Programの登録は完了です。
Apple Developer Programの登録方法まとめ
以上、第7回「Apple Developer Programへの登録」について解説しました。
- App StoreにiOSアプリを公開するためにはApple Developer Programのメンバーシップ登録が必要。
- メンバーシップの登録には「2ファクタ認証が有効になっているApple ID」や「クレジットカード」「D-U-N-S番号」などが必要。
- 登録手続きでは代表者の権限確認や、電話による本人確認が必要。
次回、第8回目は「配布用Provisioning Profileの作成」についてお届けします。
